Author Archives: DAP Admin
Author Archives: DAP Admin
You can upgrade your license to a bigger license (say, “1-site” to “3-site” – or “3-site” to “Unlimited”) at any time by just paying the difference.
Please note that if you upgrade, your “Free Support/Free Upgrades” dates will not be extended.
They will stay the same as your original license purchase.
DAP has a feature where if a user logs in from more IP addresses than what you’ve configured as DAP Admin (default: 5) under “Setup > Config > Advanced > Max. # of User Logins From Different IP’s” , then the user’s account automatically gets “Locked”, and both the user and you (the admin) will get an email notifying you that the user’s account has been locked.
You could then unlock them yourself, or wait for the user to send you an email and ask to be unlocked.
TIP: If your users are getting locked out too frequently, and you don’t want the hassle of unlocking them regularly, simply set the count to a higher number – like 20. Or you can also disable login IP check for individual users, or for your entire web site as a whole.
DAP employs a very unique “Pay As You Go” model.
It’s very similar to the “Pay As You Go” model used by cell phone companies.
You pay first, then new content (or “cell phone minutes” in the mobile world) gets released to you. You stop paying, you don’t get new content (minutes).
So let’s say a member (Joe Customer) joined your membership site this month, and this is January. So he’s on Month #1 in January.
When he first signs up (free or paid trial, or actual 1st month’s subscription), then his start and end dates in DAP on your site look like this:
Start date: Jan 1, 2009
End date: Jan 31, 2009
(Of course, DAP uses actual dates like “01/01/2009”, but “Jan 1, 2009” is easier to read for most people, especially an international audience – so using the above date format just for the purposes of this post).
Then, let’s say, his February subscription payment comes in. Now DAP “extends” his access to your content by a month. So now the dates look like this:
Start date: Jan 1, 2009
End date: Feb 28, 2009
Now your member Joe has access to all content from Jan 1 to Feb 28 (meaning, about 60 days worth of “dripped content”).
Then end of February, he decides to cancel his membership for whatever reason (or his credit card gets declined or rejected while processing payment for Feb). So no payment comes in for March.
Now because no payment came in, DAP doesn’t really do anything about his access dates. So they continue to stay at:
Start date: Jan 1, 2009
End date: Feb 28, 2009
So any content that you have configured to be dripped on, say, Day #61 (which is Month #3), won’t be available to Joe, even though he continues to remain an “Active” member within DAP, and continues to get your autoresponder and br0adcast emails, and even continues to have access to your affiliate program and continues to earn commissions.
Actually, it gets even better – just because Joe’s end date expired, he basically now has NO access to ANY content on your web site (even Month #1’s content).
[Note: Just so you know, DAP does have a feature to enable “Access to Previously Paid-for Content”. Keep reading for details.]Now all Joe has lost is just the “access to the content”.
So let’s say you exchange emails with him, ask him why he wanted to cancel, and try to convince him to come back (or get him to use a new, valid credit card).
Now remember that Joe is still at the end of February’s content (Month #2). So whenever the next payment comes in (be it in March, April, or 1 year later), Joe now gets access only to the 3rd month’s content, and not, say, the 10th month content.
So even though it is now say, May, because Joe’s next payment came in just now, his access dates now look like this:
Start date: Jan 1, 2009
End date: March 31, 2009
So that’s how DAP takes care of your content and makes sure that when members cancel or their payment doesn’t come in for whatever reason, your content cannot be accessed by unauthorized users.
But let’s say you want to be really fair and look like a “generous, honest” guy to your members. In that case, you want to make sure that if someone cancels their subscription 6 months after being with you, you don’t want to ‘screw’ them just because they stopped paying you. Who knows, they’ll probably come back if you keep showing to them what kind of content you’re building. Or they may buy your other products.
So now you want to make sure that they get access to the last 6 months worth of content, for which they have actually paid for.
There is a Configuration element in DAP where you can just turn this feature on, and members can instantly start access all “Previously Paid-for Content”.
So that’s how DAP puts a unique twist on cancellations.
There is a small twist to the cancellation of a free or paid “Trial”. Consider the following example:
“Refunds” are a slightly different animal than “Cancellations”. While a subscription “Cancellation” means you only have to stop access going forward, a “Refund” means you have to actually roll-back existing access.
So, doing a refund takes a few steps.
DAP offers you a built-in Affiliate Program for your web site, where all your Members can automatically and instantly be enrolled as Affiliates.
And here are a few, rare and powerful features in DAP, that you won’t find in most other affiliate providers:
This means that as soon as a buyer purchases any product, or even signs up for a free product, they can get an instant affiliate link that they can immediately start using to promote your membership site.
In fact, you can even send them their own unique affiliate link right in their welcome email itself, the same email where you send them their login info! So even before they’ve logged in to your site to download or view the content that they’ve just purchased, they’re already and affiliate and can start promoting your site to others, and earn back their investment even before they’ve reached your refund period.
There’s just one “core” (default) affiliate link that your affiliates can use to promote your web site, and regardless of which product the referral ends up buying, your affiliate gets paid on all of those purchased products.
So it’s like an Amazon affiliate link. One global link that gets you paid on any resulting purchases. So your specific affiliate link could be promoting a book, electronic gadget, shoe or clothing. And once your referral gets to Amazon.com after clicking your affiliate link, even if they don’t purchase that specific product that you just them to, and go on to purchase ANY other product from the entire Amazon.com catalog (which are commission-eligible, of course), then you’ll make commissions on any resulting sale. That’s exactly how the DAP affiliate program works too. Just one default affiliate link. Affiliate can redirect visitor to any landing page (see details below), and affiliate gets paid for any resulting sales.
Let’s say you were an Affiliate of Amazon.com. Now imagine if Amazon gave you just one, static affiliate link to promote ALL of their products across their ENTIRE web site. That is, one standard affiliate link to promote millions of products, and anyone who clicked on that standard link would always land at Amazon’s home page, no matter what – and that there was no way to direct affiliate traffic directly to any of the actual product pages.
Imagine if you saw a link on our blog that read “Click here to check out the amazing Bamboo Fun tablet” and the link, instead of taking you directly to the product page of the Bamboo fun, took you to Amazon’s home page? How incredibly annoying would that be for the visitor to always be taken to Amazon’s home page no matter what product someone were recommending? Think Amazon would be the e-commerce juggernaut it is today without that implementing that simple feature?
But Amazon lets you link directly to the product pages of the product you are referring to (or recommending, or promoting).
Like….
“Check out the amazing Bamboo Fun tablet” (links directly to product page)
“Check out my best-selling book ‘No Business Like E-Business’ on Amazon” (links directly to the book page)
We are amazed that so many affiliate software providers do not offer this simple, basic feature. And that is the ability to set the affiliate cookie, and then redirect the referred visitor to any page on any web site the affiliate wants the visitor to land on.
So when you use DAP, your affiliates are not forced to always send traffic to your home page. They can redirect the visitor (who just clicked on their affiliate link) to any part of your web site. In fact, they can redirect the visitor to any web page on any web site anywhere online! So they could be sending traffic to one of your free videos, one of your blog posts, or even to one of your articles published on someone else’s web site!
DAP allows you to offer multiple tiers of commissions, not just one. So you can create an incredible revenue stream for your affiliates, where they get paid on the sales generated by their 1st level referrals. Which means more incentive for them to join and promote your affiliate program!
You already know that DAP supports ClickBank purchases, and you can turn off the display of your affiliate section if you are using ClickBank’s own affiliate program, instead of DAP.
But wait – that does not mean that you can’t use the two affiliate programs IN TANDEM to pull of something really crazy – like awarding your ClickBank affiliates with a commission just for sending you a lead – meaning, the lead just signs up for your “free” newsletter – and of course, if they go on to purchase something from your web site (assuming you are selling through ClickBank), then they get the usual CB commissions.
So here’s how it works:
So that sums up some of the best features that are part of DAP.
Of course, there’s still all the other cool affiliate features in DAP, like…
So these are the features available to right out-of-the-box, just waiting for you to start signing up an army of affiliates from day 1!
For more information about the Affiliate Module, check out our documentation page at http://DigitalAccessPass.com/documentation/ and see the
Users whose access has expired – i.e., today’s date is greater than the access end date for a specific product – automatically lose access to all of the content within the product. You don’t really have to do anything to prevent them from not accessing the content.
NOTE: If you actually *want* your members to have access to previously paid for content (content that they were paying for before their account expired), then you can do that by setting the config field “Setup > Config > Advanced > Allow access to previously-paid-for content even after subscriber cancels?” to “Y”. If this is set to “N” (which is the default setting), then as soon as a member’s account expires, they automatically lose access to all content in the product.
1. First search for user in the “Users > Manage” screen.
2. At the end of the user’s row of information, you’ll see a link called “Remove”. If you click on this link, the user will completely lose access to the Product – like they never ever had access to it. You will lose all history on that specific product access (when did they first sign up for that product, when they expired, etc). So use caution when completely removing access in this manner. Of course, nothing happens to the user data itself. And their actual order information (“Orders” page) also remains intact, and you can view it on the “Orders” page by searching using a transaction number or email id. It’s only the user’s access to the specific product that is removed.
If you just want to roll-back access by a month, instead of completely removing access, then you can do this from the “Users > Manage” screen, by searching for the User first, then checking the check box next to their record, and then selecting the “Rollback Access for Selected User(s) to the Product by 1 Recurring Cycle” and picking a product name from the drop-down.
If you wish to completely remove the users from your database, then check the check-box next to the user’s row, and then in the upper right hand section, click on the “Go” button next to the text “Fully Delete Selected Users from the database”. That should do it.
Now please note that every member is automatically enrolled as an affiliate. Which means, that the moment they become a member, they are also an affiliate by default. So your members are all automatic affiliates, and if you wish to create a page for them where they can get their own unique affiliate link and affiliate stats, then you can create an “Affiliate Info” page as explained here.
However, there may be times when you wish to directly sign up affiliates – those who may not be or become actual members, or those who you do not expect to buy anything just to become an affiliate (like your JV partners or super-affiliates), or simply those whose help you want in promoting your site, but don’t wish to give them any content access.
In those cases, here’s how you can create a direct affiliate sign-up form for JV partners and super-affiliates.
1) Create a new DAP Product called “Affiliates”
2) Select the product in DAP products page and set “Allow Free Signup?” to “Yes“.
In the price&recurring tab (DAP products page), set “Is this a FREE product (that has FREE content)?” to “Yes”.
3) Use the product’s “Generate “Free Signup” Form Code“, and publish it on any page of your web site. Let’s call this the “Affiliate Signup Page”
4) Now this form has 2 fields: First name & Email. Anyone can sign up via this form by entering their first name and email id, and DAP will create an account for them, and they will have access to one product, which is “Affiliates”
It’s then up to you whether you want to publicly link to this “Affiliate Signup Page” from your home page (using text that says “Affiliates, Click here to sign-up”). Or if you don’t wish to allow anyone and everyone to be able to sign up as an affiliate – and subsequently signing up through their own affiliate link (of course, they’ll use someone else’s name during the purchase 😉 – then don’t make this page public. And email the link only to your future partners or affiliates.
1) Log in to DAP Admin Dashboard
2) Go to Users > Add
3) In the “Add New User” table, enter the affiliate’s first name, last name (optional), select the product “Affiliates” (which you must have created previously), and add them to that product.
With DAP, you can add users to your membership site in 3 different ways.
1. PURCHASE: Someone buys your product or subscribes (“Paid” member with access to both free and paid content)
2. FORM SIGNUP: Someone signs up through a signup form (“Free” members with access to only free content)
3. ADMIN ADDED: You add them as a member directly through the DAP Admin Control Panel (you can mark them as either “free” or “paid”)
All three are explained in detail below.
*You first create a “Sales Page”.
On your sales page, depending on which payment processor you use, you go to Paypal/1ShoppingCart/ClickBank and create a new product with the EXACT same name as the product you created within DAP, and get the ‘Buy Button’ link from your Payment Processor. Publish this “Buy Button” on your sales page.
* Your visitor goes to your sales page
* They purchase your product
* Your payment process (Paypal/1ShoppingCart/ClickBank) notifies DAP that you have a new purchase.
* If the product names match, DAP automatically creates an account for them, generates a random password, and sends them an email with their email/password. You can customize the contents of this email on the “Templates” screen in your DAP Admin Control Panel. Integration with your shopping cart explained elsewhere (see documentation for setup).
That’s it!
That’s how “buyers” get added to your membership site and get access to the product they just purchased.
2. FORM SIGNUP:
You wish to give someone a “Free” membership.
NOTE: “Free” members who do not have a payment associated in DAP (which means they have not purchased anything) will have access only to content that you have marked as “Free”.
Once you have created a Product in DAP, and have added content (blog post/page links, links to files, etc), and have saved it, on the Product page, below the Product name list, you will see a link called “Direct Signup HTML”. (See image below). You must first select a Product before you can copy the correct form HTML.
Fig 1. Direct Signup Link on Products page

Fig 2. Form HTML that you get on clicking the Direct Signup Link

This HTML gives you the full HTML form code that you can publish on any page of your web site. This form only collects an email address and a first name.
Take this HTML code and publish it on page of your web site where you want sign up users. This could be a WP page or post too.
Note: When you see the above HTML code, there’s a field in there that looks like this:
<input type=”hidden” name=”redirect” value=”http://YourSite/Your-login-page-link/?msg=Success!%20Your%20membership account%20has%20been%20created.%20%20Check%20your%20email%20address%20in%20a%20few%20minutes%20for%20your%20password“>
Don’t forget to change the text above, where it says “http://YourSite/Your-login-page-link/?…” to point to your actual domain name and to your actual login page (if you have customized it).
Then, when someone enters their email address and first name and signs up through the signup form, DAP creates an account for them using that email address, creates a random password, and sends them an email with their email/password.
After that, you can drip any content or emails on them that are marked as “Free” (when adding content or emails).
At some later point, if they purchase any of your “Paid” products (see the “1. Purchase” section above), then as long as they use the same email id during purchase, DAP will automatically give them access to all of the “Paid” content in the Product that they just purchased.
3. ADMIN ADDED:
If you wish to directly give someone access to a Product and all its content and emails, you can add them directly from the DAP Admin screen (Users > Add/Edit).
You just need their email id and their first name (both of which they can change subsequently) to add them to a Product.
While adding them, you have the option of marking them as a “Paid” user by checking the “Mark as Paid” checkbox.
If you don’t check this check box, then they will be added as a “Free” user and get access only to “Free” resources (content/emails).
But if you check the “Mark as Paid” checkbox, then they will get access to all “Paid” content and emails, just like someone who is actually a “Paid” member.
If you are using the DAP Login/Logout widget on your sidebar, then the login widget automatically turns in to a “Logout” button once a member has logged in. No separate link needed if you’re using this widget. Click here to read more about the Login/Logout widget.
If you have a custom menu (WP Admin > Appearance > Menus), then you can add a custom link that points to “/dap/logout.php” or “http://YourSite.com/dap/logout.php” to your menu. This link will log your users out of both DAP and WordPress.
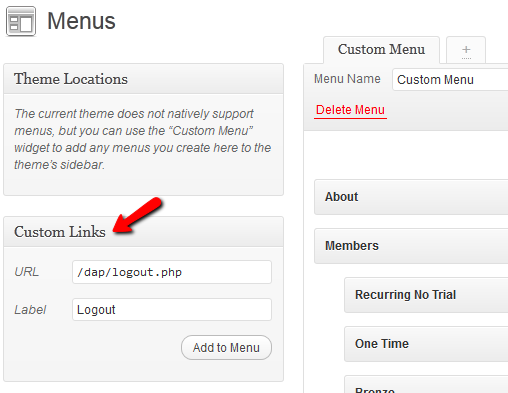
If you use the default member’s area that comes with DAP out of the box – http://YourSite.com/dap/ – then this page already has a “Log out” link at the top.
But if you are putting all of DAP’s member pages within your WordPress blog using our various shortcodes, then you need to publish the DAP logout link in your sidebar (or wherever you choose to).
Here’s the link for logging out of the member’s area:
Replace “YourSite.com” with your actual site name, of course. And then publish the above link anywhere on your blog – sidebar, top menu bar, etc.
NOTE: Clicking on the DAP log out link will log you out of both DAP and WordPress.
If you are seeing an error that looks like this when you try to activate LiveLinks…
Fatal error: Cannot redeclare dap_filter_posts() (previously declared in /home/sitename/public_html/wp-content/plugins/DAP-WP-LiveLinks/DAP-WP-LiveLinks.php:11) in /home/sitename/public_html/wp-content/plugins/DAP-WP-LiveLinks/DAP-WP-LiveLinks.php on line 11
First click on the DigitalAccessPass link on the left side bar of your WP admin panel and see if you able to login to the DAP Admin Panel successfully.
If yes, then you can ignore this error. If not, try out these solutions one-at-a-time.
Solution A) This could be because you have incorrectly named the DAP or Livelinks folders.
Remember, the dap folder must always be named dap (all lower case – and not, say, dap_v4.3). And the livelinks folder must be named DAP-WP-LiveLinks .
Solution B) Make sure you have installed dap to the root of your site/domain. If you installed it right, you will be able to access this URL:
http://yoursite.com/dap/phpinfo.php
Note: Replace yoursite.com with the name of your site.
Now go back to WP admin panel -> plugins and de-activate and re-activate the DAP-WP-LiveLinks plugin.
Solution C) Go to /dap folder on your site
Rename dap-config.php to dap-config.old.php
Now go back to WP Admin -> Plugins -> de-activate and re-activate DAP live links plugin.
Solution D) Go to WP admin panel -> plugins
Try to de-activate all active plugins. Just activate DAP-WP-LiveLinks first. See if it works. Then re-activate all other plugins one-at-a-time to find out if there is a plugin conflict.
Solution E) Go to WP admin panel -> Appearance -> Theme
Try to de-activate the currently active theme and use the WP default theme. Now go back to WP admin -> plugins and de-activate and re-activate DAP Live Links plugin and see if that resolves the issue. If yes, it points to a theme issue and you might have to consider switching the theme or contact the theme developer for a possible fix.
Solution F) This applies to DAP installation on a sub-domain or add-on domain.
If you are installing DAP on a sub-domain or an add-on domain, then this problem is likely because the path to the root of your site does NOT match the server document_root.
Here’s how you can figure out the siteroot and document root.
Run this command in a browser window:
http://yoursite.com/dap/getpath.php and note down the path. That’s the path to the root of your site.
Run this command in a browser window:
http://yoursite.com/dap/phpinfo.php and search for document_root. Note down the path. That’s the path to the document root of your site.
NOTE: replace yoursite.com above with the name of your site.
If the only difference is that the first one (getpath.php) has a /dap at the end, then it’s fine. But if getpath.php results in a different path than the one returned by phpinfo.php, then you will have to update wp-config.php with a new siteroot definition using the value returned by getpath.php.
Copy the results of getpath upto /dap as shown below and add it to wp-config.php.
For ex – if getpath.php returns – /home/yoursite/yoursite.com/dap, then this will be what goes into wp-config.php
if ( !defined(‘SITEROOT’) )
define(‘SITEROOT’, ‘/home/yoursite/yoursite.com’);
Please Note :
Replace backticks (‘) above with single quotes in the define statement. When this document is updated, wordpress replaces single quote with backticks, but if you copy and paste the define statement above directly from this document to your wordpress config file, remember to change backticks back to single quote.
Now try to re-activate dap live links plugin.
If it succeeds and installs DAP successfully, then go back to /dap folder on your site. You will now see a new file called dap-config.php. Edit the dap-config.php file.
Add the same line to dap-config.php also.
if ( !defined(‘SITEROOT’) )
define(‘SITEROOT’, ‘/home/yoursite/yoursite.com’);
That’s it. You will not see any of these warning/errors after that.
NOTE: here ‘/home/yoursite/yoursite.com’ is just a sample, you need to use the path returned by http://yoursite.com/dap/getpath.php on your site.
Solution G) It is possible that your web site does not meet the minimum requirements to run DAP .
If you open a ticket and give us your FTP info and your WordPress Admin login info, we can confirm this to you right away.
— *** —
If you are seeing an error that looks like this when you try to activate LiveLinks…
Oops! Could not create the config file (dap-config.php). Please make the ‘dap’ folder writable by doing CHMOD 755 (and if that doesn’t work, then try CHMOD 777.)
Installation failed. Please de-activate LiveLinks and re-activate it when you’ve fixed the issue. (106)
* CHMOD just the dap directory to 777.
* Then de-activate and activate the LiveLinks plugin.
* This time around, it should be able create the dap-config.php file within the dap directory. You should see the successful installation message.
* CHMOD just the dap directory back to 755.
If that doesn’t work, then open a ticket with the FTP info and WP admin info.
————————————————————
If you see an error that looks like this…
Fatal error: Dap_Session::isLoggedIn() [dap-session.isloggedin]: The script tried to execute a method or access a property of an incomplete object. Please ensure that the class definition “Dap_Session” of the object you are trying to operate on was loaded _before_ unserialize() gets called or provide a __autoload() function to load the class definition in /home/site/public_html/dap/inc/classes/Dap_Session.class.php on line 41
This is basically caused by someone else’s 3rd-party WordPress plugin that is wiping out the “session” data (or user data stored in memory) which DAP relies on to store the user information. So there are two things you can try…
Refresh your blog page every time you activate a plugin. That way, you will know which is the plugin that is causing the error.
If that still doesn’t help, just open a support ticket and we’ll take care of it.
————————————————————
You see an error like this:
Fatal error: Class ‘PDO’ not found in /home1/knowlee3/public_html/buildamagneticnetwork/dap/inc/classes/Dap_Connection.class.php on line 19
If DAP had been working fine on your web site, and you all of a sudden see this error, then your host quietly pulled the rug from under your feet :-). This appears because they either deliberately or mistakenly disabled the “PDO” library, which is a must-have requirement for DAP to run.
So check with your host and ask them “if they disabled PHP/PDO for MySQL on your server recently”.
————————————————————
You see an error like this:
Fatal error: Allowed memory size of 33554432 bytes exhausted (tried to allocate 16 bytes) in /home/yoursite.com/public_html/dap/inc/classes/Dap_Connection.class.php on line 19
Or you see a blank screen after activating DAP LiveLinks.
a) Your server has a low memory limit set by your host, and your host needs to increase the memory allocated to PHP/PDO.
Add this line to the top of your wp-config.php file:
ini_set('memory_limit', '64M');OR…
b) Sometimes, this is not really related to memory at all, even though the message appears to indicate so. Instead, the issue could be that the database connection parameters in /dap/dap-config.php file are invalid/incorrect. And that manifests itself appearing to be a memory issue.
So, maybe you recently made some changes to your DAP files or web site files, and overwrote/updated your dap-config.php file with the wrong database information. For whatever reason, it’s possible that DAP is unable to connect to the database because of incorrect information in the dap config file. Check the database settings within your dap-config.php file and make sure it matches your wp-config.php file.
————————————————————
You see an error like this:
Fatal error: Allowed memory size of 37423432 bytes exhausted (tried to allocate 371520 bytes) in /…/public_html/~username/wp-includes/class-simplepie.php
Open the file wp-config.php (which is in your blog’s main folder)
Add this line at the top…
define('WP_MEMORY_LIMIT', '64M');
That should take care of the error.
————————————————————
Weird, inexplicable, illogical stuff happening: This is the typical symptom of something called “Mod Security” being installed on your host, that is preventing DAP from accessing the database.
So please open a ticket with your host, and tell them this…
“I have a WordPress plugin on my site that is showing unexpected behavior and database errors when I try to save any data. The developers tell me that there is probably Mod Security installed on the server where mysite.com is hosted. So ideally, please disable it, in case it is enabled. Or at the very least, please white-list all requests coming from yoursite.com/dap/ so that the plugin is able to do its job.”
Once they fix that, then try whatever was not working before, and this time, it should work fine.
————————————————————
a) After installing (or upgrading to) DAP v4.4, your site doesn’t load properly.
b) Or you get a an error that looks like the one below and your WP admin doesn’t load, won’t let you log in, or shows a blank screen.
Fatal error: Call to undefined function mcrypt_decrypt() in /home/XYZ/public_html/yoursite.com/dap/inc/functions_admin.php on line 3839
This means that your server is missing a standard PHP library – usually installed on most web servers – called “mcrypt_decrypt” that is used by the new DAP v4.4 for encrypting users’ passwords. Please ask your web host to enable that library, and after that, if you activate the DAP LiveLinks plugin in WordPress, it should work fine.
If your site is not loading, then temporarily rename the wp-content/plugins/DAP-WP-LiveLinks plugin’s folder name (add an underscore at the beginning or the end) so that your site can load.
————————————————————
You are seeing errors like this on your site…
PHP Notice: Undefined index: HTTP_HOST in /var/www/my/site/httpdocs/dap/dap-settings.php on line 108
PHP Notice: Undefined index: HTTP_HOST in /var/www/my/site/httpdocs/dap/dap-settings.php on line 110
PHP Strict Standards: Only variables should be passed by reference in /var/www/my/site/httpdocs/dap/inc/classes/Dap_User.class.php on line 272
It’s probably because the PHP error reporting has been set to “Strict” on your server.
Just paste the following line of code towards the top of the dap/dap-config.php file, right after the PHP opening tag (“<?php”)
error_reporting(0);
That should resolve this issue.
You can protect an entire WordPress “Category” in your WP blog, simply by adding the “Permalink” of that category to a “Product”, just like you would protect the permalink of a blog post or page.
Please note that on the DAP Product page, you will only see the permalinks to Pages and Posts, not Categories. So the category permalink is something you would have to figure out (it’s very easy) as shown below, and then directly add that permalink to the DAP Product.
So, browse to your blog in your browser, visit the category that you wish to protect on your blog.
If your blog is in the root, it will look like….
http://www.digitalaccesspass.com/category/my-category-name/
If your blog is in a sub-folder called, say, “blog”, then the link will look like…
http://www.digitalaccesspass.com/blog/category/my-category-name/
So copy the link that you see in your browser (this is the “permalink” for that category), log in as DAP Admin, and add it to one of your products. That’s it.
Just protecting the category will protect all posts assigned to that category, be it posts that were already assigned to it, or posts that you will be creating in the future and assigning to that category.
When you add an entire category of posts to DAP, then all posts in that category – posts currently in that category, as well posts you will be adding in the future under that category – will all become automatically protected.
So if you add the entire category to DAP and then configure that “link” to be available on a certain day, or date, then remember that ALL posts within that category will automatically become available on that day or date.
Also remember that because you are adding an entire category of posts, and not individual posts, you won’t be able to configure individual posts within that category to be dripped at various times. Only the “category” link can be configured to be dripped, and not the individual posts within it.
Please note that when you protect a category in DAP, then all posts that are assigned to this category will drip at the same time. It’s not possible to drip the category itself on “Day #X” and then drip the posts within on different days. It’s ALL OR NOTHING when it comes to category protection.
So if you want a much more tighter control on the dripping, then better to use Pages and Sub-Pages in WordPress.
Since you would anyway need to set up a dripping “day” for each piece of content, it is actually highly recommended that you drip them as Pages and not posts.
So let’s say you create 3 pages:
http://yoursite.com/Month-01
http://yoursite.com/Month-02
http://yoursite.com/Month-03
Then there would be sub-pages (Pages which have above Pages as the Parent) under each of these, like…
http://yoursite.com/Month-01/Week-01
http://yoursite.com/Month-01/Week-02
http://yoursite.com/Month-01/Week-03
Etc.
So then you can drip a Page on Day #1 (say), and then drip the sub-pages on Day #2, #3, etc.
That’s the easiest, best and most convenient set up, especially if you want a great deal of control over the dripping, and also don’t want anyone to see even any links or hints regarding what else is coming.
If you do category protection, then you MUST use a custom error page. So basically, create a custom error page – like http://YourSite.com/error/ – and then use that as the “Error Page URL” of the product under which you’ve protected the category, and also the Error-Page URL (Global) under setup config.
If you protect a category, and you can still access all of the posts assigned to that category, then it could mean…
1) You are already logged in as a user who does have authorized access to the product under which the category is protected. Or,
2) It means you have turned on “Sneak-Peek” but haven’t inserted any more tags into your posts, so the entire posts are showing up unrestricted. In which case, you will either need to turn off Sneak-Peek, or keep sneak-peek on and insert more tags into all of your posts.