Author Archives: DAP Admin
Author Archives: DAP Admin
There are two ways members can buy gift subscriptions for others.
1) Use the recipient’s email id (but their own name and billing info) during checkout. So when DAP creates the member account, it will send the welcome email to the recipient’s email id.
NOTE: Using the recipient’s email id may not be an option if the gift giver is paying for it using their own Paypal standard account, in which case their Paypal email id will be used by DAP to create the membership account. So, the best option is the one explained below.
2) BEST OPTION: Have the buyer make the purchase in their own name, and then forward the welcome email (which has the password to the member’s area) to the recipient. And the recipient can then log in using that information, and can change any and all profile information on the User Profile page.
NOTE: If this is a subscription product, then the recipient should not change the “Paypal Email” field in the profile, which will be having the buyer’s Paypal email id, because recurring subscriptions will continue to come in using the buyer’s Paypal email id. And since the recipient is not the one being charged, and it’s still going to be charged to the gift giver’s account, they need to leave that field in there. So you can use the [DAPUserProfile] shortcode and maybe not even show the “Paypal Email” field.
In dap 4.4, we have added a new feature where when you setup content for dripping, dap will automatically setup an email auto-responder to drip corresponding to each dripped content. The autoresponder drip setting will match the content drip setting. When you enable the automated dripping, an email will automatically get dripped ( you will find it in dap products page -> autoresponder tab) for every content you have dripped. An automated email alert will get sent to your participants and you can configure what you want in that email in the dap setup->templates section.
You can configure/customize the email you want sent automatically when any content is dripped and the email will automatically get sent at the top of the hour (when dap hourly cron runs).
But there are a few things that it does not support :
1) You cannot control what type of content should result in automated dripping (post/page/files etc). It will apply to all dripped content.
2) If you have content already dripped before you install the autodrip module, then when you install the autodrip, it will get a list of ALL of your dripped content .. even the ones you had dripped in past (and not just the ones you drip from that point onwards).
And it will set up an automated email to drip for each of your post/page regardless of when it was actually created. in this release, you CANNOT set a point in time to make the autodrip apply to posts created only after that point in time.
3) When automated dripping is configured, it will apply to all products. You cannot configure it at product level. It’s a global setting. So any post/page you drip under any product.. an automated email will get setup for that page/post. If you have product A and B, then you cannot have the autodrip only apply to say product A. It will automatically apply to both products – A and B.
4) You cannot use it if you are ALSO using SSS/ Credit Store. It’s not compatible currently.
Here’s how it works :
If you have a content set to drip day 10 as shown below:, then an automated email will get setup and it will get sent to users that’s on day 10 of their membership. If you have new users that just joined, they will not receive the email until they reach day 10.
If you have content set to drip day 1 as shown below:
Then an automated email will get setup (as shown below) and it will ONLY get sent to users that’s on day 1 of their membership. If you have new users that are on day 2 or more, they will never receive the email as they are already past that drip day.
Setup Instructions :
Just like the hourly dap cron (dap-cron.php), you will have to configure another cron for autodripping.
The name of this cron script is /dap/dap-autodrip.php. You can configure it to run once every 1/2 hour. This way it will pick up any new posts added in the 1/2 hour and create autodrip entries for it.
Say your cron command for the hourly dap cron (dap-cron.php) in your webhost cpanel -> cron tab is :
/usr/bin/php /var/html/wordpress/dap/dap-cron.php
Then for autodrip, the command will be:
/usr/bin/php /var/html/wordpress/dap/dap-autodrip.php
Set it up in your webhost cpanel -> cron tab to run once every 1/2 hour. Everything for this cron will mirror the dap-cron.php except the name and it will run once every 1/ 2 hour instead of once every hour like dap-cron.php.
Here’s how can test this feature :
1) Lets say you have a NEW product
2) Now add a new user to that product via dap admin -> add users page
3) Now say you dripped testpost1 under that product. Set drip start day = 1
4) Now go to autoresponder tab and make sure there are NO automated emails set for drip
5) Now either wait for the dap-autodrip.php cron to run (depending on whether you set it to run once every 1/2 hour or 1 hour)
OR
For testing purpose, you can run the cron manually by visiting this URL in a browser:
http://YOURSITE.com/dap/dap-autodrip.php
6) After you run it manually or after it runs via cron, if you go and check the Email Autoresponder tab for that product, you shd see a new AUTOMATED autoresponder email dripped for that testpost.
7) Now wait for the main dap cron job to run. It will run once every hour.
When it runs the email will get sent. To make sure email got sent, go check dap system -> job queue. See if you find the email there with “completed successfully” status. If yes, the email got sent and you are all set.
NOTE: If you dont want to wait that long and want to quickly test it, then just run dap-cron.php manually by visiting this URL in a browser:
http://YOURSITE.com/dap/dap-cron.php
In DAP 4.4, we have added a new feature to the hourly dap cron where once every day (it’s hardcoded to run ONCE between 10:00 PM – 11:00 PM PDT) the cron will look for users whose access expired that day.
You can configure the Cancellation Options in DAP Products page -> Cancellation & Expiration tab.
Then based on these settings, the DAP Hourly Cron will check if the current time is between 10:00 – 11:00 pm PDT (Server time), and if yes, it will take a look at each product, pick up the ‘Expiration Action’ setting for that product, then get a list of ALL users whose access to that product has expired and apply the ‘Expiration Action‘ to that user->product record in DAP users -> manage page.
The reason the dap cron checks the current time and runs the ‘expiration job’ only once a day is because running it too often will burden your server/resources as this job needs to pick up all products and then apply the cancellation rule to all users whose access has expired.
The main thing is to make sure it only runs once.. does not matter if that’s between 10 – 11 or 11 – 12 etc. We just picked the time to be between 10 – 11 PM (server time).
1) No Action
User’s access will auto-expire at the end of current recurring cycle. If the user re-signs, they will start from where they left off instead of starting over at day 1.
Infact this is how all older versions of dap already work.If a user cancelled access to a subscription product before and say that the same user now wants to start back after a couple of months break.
If you have selected NO ACTION as this product’s expiration setting (in dap products page -> cancellation & expiration tab),
then when the user re-signs, they will start their dripping from where they left off and will not start fresh again from day 1.
Say a user’s access start date is 10/01/2012 and access end date is 10/30/2012, when the cron runs on 10/31/2012
and finds the user’s access has expired, it wont do anything.
If the same user resigns on 11/30/2012, their access start date will be what it was before (10/01/2012) but their new access end date will be 10/31/2012 + 30 days (instead of 11/30/2012+30 days). User’s access to product will remain expired. You will have to set post-expiry access to “Y” in dap setup->config page for access to paid for content.
See this for more details: http://www.digitalaccesspass.com/forums/threads/741-Subscription-Cancellation
2) Remove From Product
If selected, dap will automatically find users whose access to this product has expired and remove user’s access to product completely for those users.
You will need this setting to prevent access for expired users. User will completely lose access to product.
If the user signs up again, they will start over like a new member.3) Set end date to previous day.
Automatically move the expired user’s access start and end day (set the access end date to the previous date).
When the cron wakes up and runs this job once daily, it will keep moving the user’s access start / end date
forward in such a way that user’s access will remain expired but the access end date will not be stuck somewhere in past,
it would be always set to the previous date (from current date).Say a user’s access start date is 10/01/2012 and access end date is 10/30/2012, when the cron runs on 10/31/2012
and finds the user’s access has expired, it will set the access end date to previous date.. so first time when
the cron runs after the user’s access expires, nothing will happen, access end date will remain 10/30,
but when cron runs on 11/1, it will now move the access end date to previous date so the new access start date will be 10/02/2012
but end date will be 10/31/2012 (the access start / end block is moved forward).So if the cancelled user re-signs, the user’s access will not remain expired as their access will be extended from the access end date
to a date in future and the dripping will continue from where they left off. You would probably want to use this setting if you are on DAP 4.4.
If you’re having email delivery issues on your host, you can connect DAP to 3rd-party email systems like Amazon SES and AuthSMTP.
In this article, you’ll see how to integrate DAP with AuthSMTP.
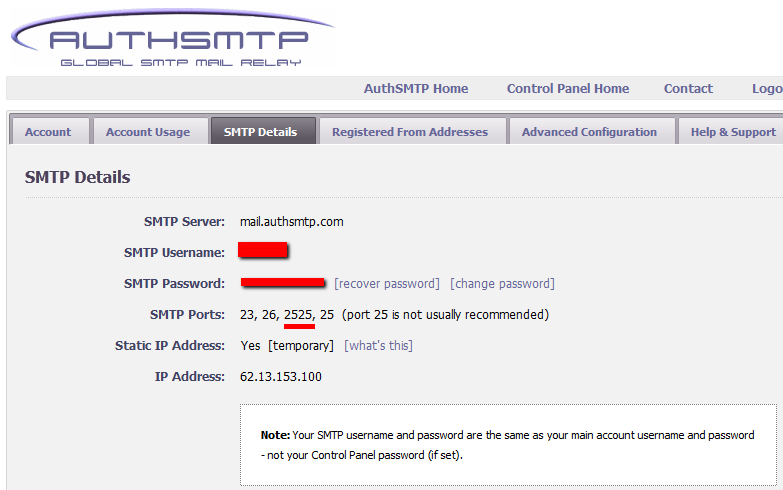
That’s it!
We do NOT recommend testing what your regular member’s user-experience, while you are logged in as DAP/WP Admin.
Being logged in as DAP Admin and WP admin gives you certain privileges that your regular user/member won’t have. So you may see things that your members won’t be seeing. Or you may not see things that a regular user would normally see.
Either way, you may not be seeing what you’re supposed to see when you mix user testing with admin privileges.
So we recommend that you use two completely different browsers for testing: say, Chrome (or your primary browser) for WP & DAP Admin, and Firefox (or other) for logging in as regular user.
That way, you won’t have to keep logging in and out of DAP and or WP to test as both admin and user.
Keep them both separate.
If you are wondering how can the DAP Admin actually login as a member to see what they’re seeing – a critical feature during initial testing as well as troubleshooting a live site when a member says they’re having trouble accessing certain content, then continue reading.
You can use our “Login As Member” feature, where the DAP Admin would go to http://YourSite.com/dap/loginAs.php.
This page will present 3 form fields:
1) Email id of member you wish to log in as.
2) DAP Admin Email
3) DAP Admin Password
If you do not know what your DAP admin email / password is, you can click on your admin name in DAP Admin -> Users-> Manage page and update your admin password. The DAP Admin password is NOT the same as your WP admin password.
Once DAP verifies that it is indeed the DAP Admin trying to log in as someone else, DAP will log you into the site as that member whose email id you entered in (1) above.
NOTE: The Login As Member (LAM) feature does NOT mean that you can use just one browser to log in as both DAP Admin and regular member. You still need to use two separate browsers – one for DAP admin (like Chrome) another for regular member (Firefox). All LAM does is give you a workaround for logging in as someone else, because starting 4.4.x, the DAP Admin can no longer see what the member’s password is in order to log in as them.
Once you have protected content by adding it from left-to-right on the “ContentResponder” tab of the Products > Manage page, you can set the dripping day/date and link display text and other drip options, by launching the “Drip Settings” popup (see “1” below) by clicking on the “Edit” icon next to the content you wish to drip.
By default, when you add any content (WP page/post or file), it is set to drip on day #1 by default. Which effectively means “no dripping” – and that the content is available to the member from day 1 of their purchase/signup.
1. Shows the “Edit” icon on the “ContentResponder” tab, and clicking it will bring up the “Drip Settings” popup (that shows 2, 3 & 4).
2. On the drip settings popup, the “Link Text” refers to the display text of the link that will be shown to the member on the “My Content” page.
3. If you wish to protect a link, but just NOT show it in the list of links on the “My Content” page, then set this to “No”.
4. Drip Settings: In DAP, you can drip content by Day, Date or restrict access by # of Clicks. You can only choose one method (eg., you cannot drip by day and date at the same time).
DAP supports offline payments.
Your buyer does not have to necessarily pay using one of our supported payment processors. You can also use un-supported processors, like say a physical Check/Cheque, Western Union, Wire Transfer, Bank Deposit, etc.
So when someone pays you offline, if you just want to give them access to a product or membership level, then see:
If you also want to record (or book) the payment in DAP, so that DAP can include the payment in the Admin reports, then keep reading.
And normally, when the user logs in after they’ve received the login information from DAP, when they log in, if they had an affiliate cookie on their system, the affiliate will get credit for their purchase, and will get credited the commission within an hour of their logging in (when the hourly DAP cron runs).
But if you want to override this and manually give some other affiliate credit for the purchase, then see:
Once you have manually added a user, when you search for them on the Users > Manage page, you’ll see their row with “FREE” or “PAID” under the “Trans Id” column.
1) Enter an order (transaction) into the system by clicking on “Add Trans” (which stands for “Add Transaction”).

2) When you click on the “Add Trans” link, you will see a small popup appear (see image below) that allows you to manually enter an amount. So if the payment you received offline was say $97, then you would enter “97” or “97.00” in the “Order Amount” field and click on “Submit”.

3) Once you’ve entered a manual order, the “Trans Id” column will change from “FREE” or “PAID”, to an actual transaction id (or order id) – in the example below, it turns to Transaction Id “3”.
Your DAP affiliate link (for DAP on your site, for your affiliates) by default will take the visitor to your home page.
If you wish to point this default landing page to some other URL – like, say, your squeeze page at http://YourSite.com/squeeze-page/ – then you can change this default landing page URL setting at:
DAP Admin > Setup > Config > Default Landing Page for Affiliates
Please note that this will change the landing page for ALL “default” affiliate links – except those using special redirection.
So it will affect all default affiliate links that look like this:
http://YourSite.com/dap/a/?a=1234
But it will not affect affiliate links where they’re already setting a special landing page, like:
http://YourSite.com/dap/a/?a=1234&p=yoursite.com/some-cool-blog-post/
When you protect a page, post or file URL in DAP on the “ContentResponder” tab, every protected link – and eligible (for display, based on dripping) link will show up on the “My Content” page.
If you wish to modify the “Link Text” (the actual text that is displayed when the user sees the link), then…
1) Click on the “Edit” icon next to any protected link under the “Protected Content” section, and that will bring up the “Drip Settings” popup.
2) In that popup, you can customize the “Link Text” field with any text you want.