Author Archives: DAP Admin
Author Archives: DAP Admin
When you have hundreds of posts or pages protected as part of a DAP Product, the list of links on the DAP Member Home Page (that is the result of using the merge tag %%USERLINKS%%) can get quite long and unwieldy.
So you can choose to hide some of those links from being displayed on the member’s home page.
Here’s how you hide a link from being shown on the member’s home page…
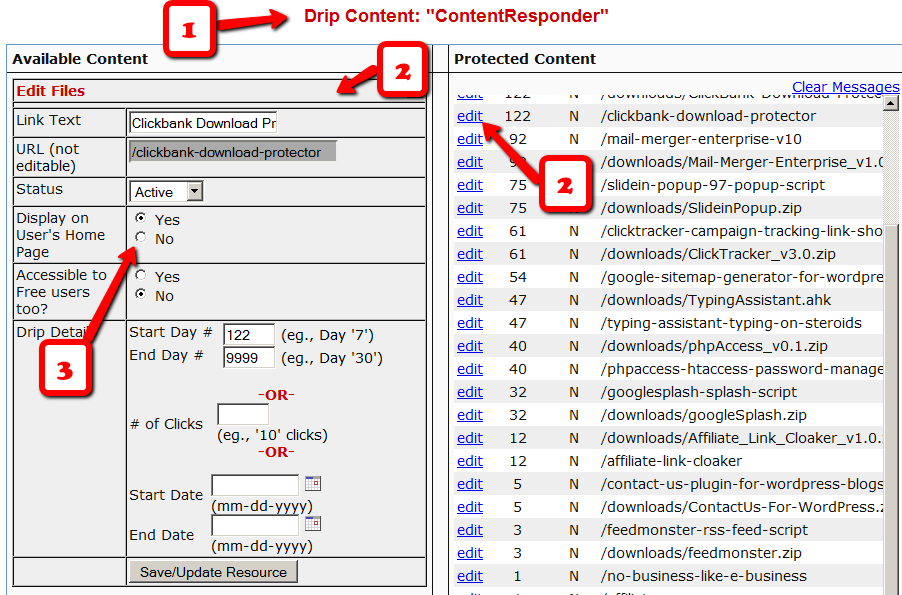
1) Go to the DAP Product in question, scroll down to the ContentResponder section
2) Click on the edit link next to the content in question on the right. The “Edit Files” popup will then show up on the left.
3) Set “Display On User’s Home Page” to “N”.
That’s it.
The content is still part of that product, it is still being protected, but the link simply won’t be displayed on the member home page.
Joe Member joins your site on 01/01/2011.
He stays a member for about 3 months. Let’s say it’s now mid March. He wants to take a couple of months break. So he goes on a 2 month break. Comes back end of May and wants to resume his membership.
DAP allows him to pick up right where he left off – which is continuing to receive content as of April (04/01/2011), even though today’s date is May 25th, 2011.
So while he took a break, other members who did not take a break in membership, continued to pay for those 2 months, and continued to receive content dripped through those months. So it is only fair that when he does come back end of May and resumes his subscription, he does not resume from June’s content, but from April’s content (when he last put his membership on “Pause”).
It’s ok if you’re not dripping content on a monthly-basis, but rather on a “day” basis. So to put it in terms of “days”, when Joe resumes his subscription, since he was already 90 days old in the system when he put his subscription “On Hold”, and comes back another 60 days later (roughly about 2 months), then DAP will start dripping Day #91 content onwards for him, and NOT Day #151 onwards (he didn’t pay for 2 months in between).
This is how DAP works right out of the box. Nothing special to configure. And DAP automatically takes care of pausing the dripping when he is not paying.
WARNING: Just remember that in order for you to put his actual payments on hold, you will need to have a payment gateway like Authorize.net or Paypal Website Payments Pro. Or you must be using a shopping cart like http://1SiteAutomation.com . Using something like Paypal Standard or ClickBank will not allow you to put the actual charging of his credit card on hold.
NOTE: If you actually did want him to start receiving current content even though he left for 2 months, then all you have to do is, once he comes back and starts paying again, just extend his access end date on his account (which will initially be showing 03/31/2011 – end of March, when he left) and modify it and make it 05/31/2011. So when his next payment comes in after he resumes, DAP will extend his access end date to 06/30/2011 – which means, he can now access all of the current content.
There is no pre-registration in dap. Upon completion of purchase, the user is automatically logged-in to their membership area. You can also choose to redirect users wherever you want (button level redirect) upon purchase.
Here’s how user flow works.
http://www.digitalaccesspass.com/doc/user-flow/
Buy Now / Subscription / AddToCart
* Buyer clicks on the button (button created within your paypal account) on your sales page
* Buyer is taken to the Paypal page.
* Buyer completes the payment successfully
* Buyer is transferred back to whatever you set in the button-level return url within Paypal.
* In the meantime, Paypal notifies DAP via IPN about the purchase. Make sure you integrated DAP and Paypal hosted button using this document.
* DAP automatically creates the member account, and sends thankyou email (configured in your dap products page) with login info to the buyer. Make sure to setup the thankyou email in the DAP products page for all the products you sell via DAP.
* When the users login to their membership area, they will be redirected to either product-level logged-in URL or global logged-in url based on whether they have access to just 1 product or multiple products. The product level logged-in url is used if the user has access to just 1 product. The global logged-in url (under dap setup -> config -> advanced -> url to which user is redirected upon login) is used when user has access to multiple products.
* Note: You can create a members area and redirect users to that page upon purchase.
Buy Now / Subscription / AddToCart
* Buyer clicks on the button (button created within DAP Payment/Coupons -> Generate Paypal Button) on your sales page
* Buyer is taken to the Paypal page.
* Buyer completes the payment successfully
* Buyer is transferred back to your site where dap does all of the following :
– automatically creates the member account
– automatically logs-in the user to their membership area
– automatically redirects the user back to whatever you set in the redirect tag in the button code.
Note: If you do not set redirect tag in the button, then dap will automatically redirect users to product-level or global-logged-in URL based on whether they have access to just 1 product or multiple products. The product level logged-in url is used if the user has access to just 1 product. The global logged-in url (under dap setup -> config -> advanced -> url to which user is redirected upon login) is used when user has access to multiple products.
* Make sure you integrated DAP and Paypal hosted button using this document.
* DAP also sends thankyou email (configured in your dap products page) with login info to the buyer. Make sure to setup the thankyou email in the DAP products page for all the products you sell via DAP.
* Note: You can create a members area and redirect users to that page upon purchase.
* Buyer clicks on the button (button created within your clickbank account) on your sales page
* Buyer is taken to the Clickbank page where they can complete payment
* Buyer completes the payment successfully
* Buyer is transferred back to whatever you set in the thankyou URL in CB for the product.
* In the meantime, Clickbank notifies DAP via INS (instant notification service) about the purchase. Make sure you integrated DAP and Clickbank using this document.
* DAP automatically creates the member account, and sends thankyou email (configured in your dap products page) with login info to the buyer. Make sure to setup the thankyou email in the DAP products page for all the products you sell via DAP.
* When the users login to their membership area, they will be redirected to either product-level logged-in URL or global logged-in url based on whether they have access to just 1 product or multiple products. The product level logged-in url is used if the user has access to just 1 product. The global logged-in url (under dap setup -> config -> advanced -> url to which user is redirected upon login) is used when user has access to multiple products.
* Note: You can create a members area and redirect users to that page upon purchase.
You need to connect your payment processor to DAP first so buyer’s purchase is registered in dap. If your payment processor is not connected to dap, there is no way for dap to connect the affiliate and the buyer.
1) It starts with the prospect/buyer clicking on the affiliate link. When prospect/visitor clicks on the affiliate link, a cookie gets set on their computer.
2) The buyer completes the purchase.
3) You should now see the buyer’s account in DAP admin -> Users ->Manage page.
NOTE: you must integrate the payment processor with dap so the buyer will be automatically registered in dap upon successful purchase as described in the Userflow – DAP Generated Paypal Button above.
4) Then the user logs in to the membership area after purchase. When the user logs in, dap checks if an affiliate cookie exists, and if it does, it creates an association between the buyer and the affiliate in the database. This association occurs during login.
NOTE: If you use dap generated button for Paypal or the DAP shopping cart, DAP automatically logs in the user to their membership area upon purchase. So the association between buyer and affiliate is automatic right after purchase. But if you use a payment button where the user is not auto-logged in upon purchase, then the user/buyer must login to their membership area in dap atleast once for the association between buyer-> affiliate to occur.
5) When the DAP cron runs at the top of the hour, then the affiliate gets credited. Until then, you will see an association between the user->affiliate in the DAP -> Users ->Manage page but the sales commission wont be reported. After the cron runs, the affiliate is awarded commission.
To test this: you can manually run the cron in a browser (http://yoursite.com/dap/dap-cron.php – replace yoursite.com with the name of your site).
We do not recommend that you run the cron manually because it can time out (if there are too many items to be processed). So you should wait for the automatic cron run at the top of the hour. But if the commission does not occur at all, then run it manually. If the manual run works ok, then it means that your automated cron setup is not working. Check the CRON setup in your webhost control panel -> Cron tab. See if the DAP hourly cron (dap-cron.php) is setup to run once every hour.
If not, it needs to be setup as described here: http://www.digitalaccesspass.com/doc/setting-up-cron-jobs/
Please note that an affiliate will get their commissions credited only if there’s an actual payment (transaction) in the system for that purchase.
So if you have marked someone as “PAID”, for whatever reason, then even if there is an affiliate associated with that user, then the affiliate is not going to get credited any actual commissions because there is no payment in the system.
Here’s how to manually credit affiliates for a sign-up or purchase…
If there is no payment associated with the purchase, and you’ve marked the user as “FREE” or “PAID”, then you must first enter an order (transaction) into the system. So search for the user by email id on the Users > Manage page, and on their row for that Product, click on “Add Trans” (which stands for “Add Transaction”).

When you click on the “Add Trans” link, you will see a small popup appear (see image below) that allows you to manually enter an order. So if the purchase was for say $97, then you would enter “97” or “97.00” in the “Order Amount” field and click on “Submit”.

Once you’ve entered a manual order, the “Trans Id” column will change from “PAID” to an actual transaction (or order) id – in the example below, it turns to Transaction Id “3”.
Now that there’s an order in the system, it’s time to manually give credit to the affiliate. Now on the same User row, scroll all the way to the end, and under the “Aff Id” column, if you already see a number, then it means some other affiliate is already associated with this purchase. You cannot change that affiliate id at this time.
But if you see a “+” (plus sign) there instead of a number, it means that no affiliate is associated with that purchase yet, and you will be able to give credit for that purchase or sign up to any affiliate in the system.
So when you click on the “+” sign, you will see a small popup come up, which allows you to enter the affiliate id (must be a number) of any user in the system. Please note that ever user has a unique number (“User Id”) associated with their account. That’s the number you should enter here.
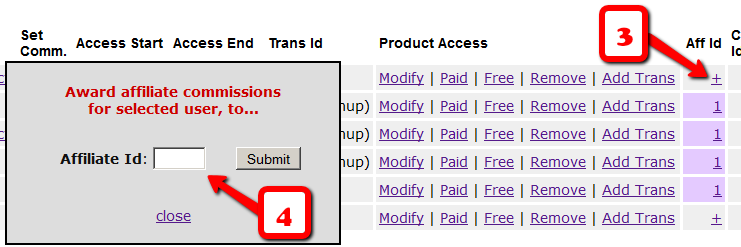
Let’s say you gave credit to Affiliate Id 5 for this purchase. So now you should see the “+” sign at the end of the row change to “5”. That means, user #5 has been given affiliate credit for this purchase. So assuming you have already set up affiliate commissions for this product (under Affiliates > Set Commissions ), then at the top of the next hour, when the hourly cron job runs, the affiliate commission will be “credited” the affiliate’s account depending on the commissions set up for the product.

Sometimes you may enter a manual transaction for a purchase at the same time DAP is processing an automated transaction for that same purchase.
That means, there are now two transactions in DAP for the same purchase – which can cause problems in accounting.
At the very least, you may end up paying double commissions to the affiliate who referred the user, because all affiliate commissions are calculated from sales, and if you have two entries for the same purchase, then the affiliate will get paid twice.
So if you see two credits for the affiliate, you must note that it will not be for the same transaction, but for different transactions.
So be careful when you’re entering Manual transactions. That is only for when there is no way to automate it in DAP, and you’re unable to bring the transaction into DAP automatically.
If you see two affiliate commission credits (one for the automated transaction that DAP picked up, and one for the Manual transaction that you entered), then just refund the manual transaction in DAP. There will probably be a change to the user’s access because of the refund. So make a note of the current access of the user BEFORE you do the refund, and then AFTER you’ve processed the refund, go back to the User’s details on the Users > Manage page, and manually adjust their access to make sure it’s accurate.
a) Log in to your Paypal account and click on the “Profile” link in the menu, then on the next page, click “My selling tools.”
b) Under “Getting paid and managing risk” section, click “Update” beside “Instant payment notifications”

c) If IPN is already enabled, you are all set. If IPN is not already enabled, then click on “Choose IPN Settings”

d) On the next screen, in the Notification URL field, enter…
http://YourSite.com/dap/dap-paypal.php
Don’t forget to replace “YourSite.com” with your actual web site’s domain name.
e) Make sure “Receive IPN Messages” is selected.
f) Click on “Save”.
If you’re having weird issues – like members logging in and seeing other people’s profile information, or logging in as a valid user and being told “Sorry, you don’t have access to this content” – then it’s probably because of a “cache” plugin.
Do not use cache plugins on your membership site
DAP now fully works with WP Super Cache (and possibly other cache plugins too).
You just need to make sure that you exclude your member content (including the login page) from being cached.
Follow the steps below to clean up some the junk left behind by cache plugins (regardless of whether you see them in your plugins section, and regardless of whether they are currently active).
1) You wish to disable your cache plugin that is currently enabled
2) You previously had one enabled at some point in the past
3) You don’t believe you ever had a cache plugin enabled in the past
4) You were redirected to this page by the DAP support team because of potential caching-related issues
Now re-test whatever the issue was before, and it would have probably been resolved now.
That should do it.
If the issue still persists, let us know via a support ticket.
As a courtesy to our customers, we offer a free installation service, where we will install DAP on your site for free. And we can do your free installation within 24 hours of your purchase.
However, many people are confused by what “Free Installation” really means. So this article is to give you more details about that.
To give you a real-world example, think of “DAP Installation” similar to “Delivering the boxed TV set to your doorstep”. That’s it!
We won’t take it out of the box, hook it up to your cable box, set up your channels, set up your DVR, hook up your game console, DVD player, Roku box, etc. All of those things fall under “Setup & Configuration”.
So if you want our help setting up your DAP site, then check out our “Membership Site In A Box” package that comes with “Concierge” sessions to help you set it all up.
That’s it. There’s nothing else involved in the free installation that we perform.
Hope this helps clarify what you’re getting as part of your purchase.
Please remember that get get only one free installation, regardless of which license you buy. Additional installations may be purchased at http://DigitalAccessPass.com/buynow.php#installation
If you want us to do it all for you, then check out our “Membership Site In A Box” package that comes with “Concierge” sessions to help you set it all up.
To get your first free installation, click here.
* When you schedule a broadcast email, it’s added to the job queue with a status of NEW
* When the cron job runs at the top of the hour, then the job status changes to COMPLETE (C) and the emails get sent.
So to test it, do this.
If you see this error when trying to send out a broadcast to a default group from the Email > Broadcast page, then the most plausible cause for this is that there are some special, non-standard characters in the body of the email that you’re trying to broadcast.
This could happen if you copied text that you composed in a Microsoft Word doc, or you cut/pasted from a WordPress blog post. And both Word and WordPress (some themes) are famous for creating special characters out of normal characters.
Example:
If you take a closer look at the body of your email, especially the single quotes and double-quotes characters, you will find that these may not be the standard single quote and double quote characters that you get from a plain text editor.
And these special characters trip up the DAP email broadcasting system.
So please take a closer look at all of the following characters:
And just type over them again just to be sure with the normal equivalent using your keyboard, and try the broadcast again.
And this time, it should work.
When you view the broadcast emails that you just scheduled on the System > Job Queue page, if you see that the email body in the saved job has been randomly cut off at one point (usually at the point where there would normally be a single or double quote), then that’s also an indication of non-standard characters in the email that you tried to send out. So see the above example for how to weed out any non-standard single or double quotes or hyphens, and try the test again with just one test email, and see if it goes out to just that one email. Because if it fails for one email, then it will fail for all emails being sent via the DAP Broadcast system.
Please NOTE:
The auto-responder dripping works in real time. So at the time of testing, if you have users who are on day 3, then only emails that have been set up to drip on day #3 will go out to them. Anyone who is on day 1, or 2, or 4 and onwards, will not get those emails.
So check the day of the email that you’re expecting to be sent. And make sure there are users on that very day, and only those users will get the email.
If the autoresponder emails still do not drip as expected, then please do this :
1) Please make sure that the cron job is setup to run once every hour at the top of the hour.
Click here for the instructions to set up cron job.
2) Now to test dripping, add a test user via dap admin panel -> add users page. Make sure you ‘mark user as paid’ for access to paid product.
3) After the user is added, go to DAP admin -> Manage Users page and make sure the user status is A and product status is A.
4) If the user is added as Free User, the user can only access free content and will only receive the emails that are marked as ‘Available to Free Users’ in the DAP Products -> Auto-responder dripping section.
5) Now wait until the top of the hour for the cron to run and go back and check the newly added user’s email to see if the email set to drip day 1 has arrived.
If not, then do this:
1) Set dap setup -> config -> log level to 5
2) Now go to DAP Manage Users page , select the newly added user and click on ‘Fully Delete Selected User(s) from the database‘ under Operations.
3) Add the same user again like you did in step 2 and 3
4) IMPORTANT: Go to DAP System -> Logs and Empty log content. This way you have a clean log to start the test. The logs are only needed for troubleshooting.
4) Instead of waiting for cron to run at the top of the hour, run the cron manually by running this command in a browser –
http://yoursite.com/dap/dap-cron.php (replace yoursite.com with the name of the site)
5) Go back to dap system -> logs and check the log content. Open a dap support ticket and send us the log snippet.
6) Now again check the email (that you are dripping on day 1) to see if the email arrived.
Remember that if you add a free user, then the email setup as ‘available to only paid users’ will NOT be delivered to free users.
So either set the email dripping to drip on all users (paid and free) or make the added user a PAID user.
If the email still does not go through, open a dap ticket with us, and send us your dap admin url, id/password and your dap log snippet for troubleshooting.
DAP is pretty lightweight. There’s nothing in dap that would slow down the site.
Are you protecting static files using DAP and are these files outside of wp-content/uploads folder ? If yes, then it can be resource intensive.
There are ways to update .htaccess to try and make it less resource intensive. Open a ticket with us with the type of files (outside of wp-content/uploads) that you want to protect and we will let you know how to update .htaccess. If you protect static files (like php, pdf) and if they are outside of wp-content/uploads folder, then that can be resource intensive.
Also, if logging into DAP admin dashboard is what is slowing down your site then it could be that your host has an issue with fopen or firewall that prevents communication with digitalaccesspass.com.
When you connect to DAP admin panel on your site, it tries to connect to our site (digitalaccesspass.com) for license check but the call might be failing.
This is not something that will impact users on your site because this check is ONLY made when an admin logs in to dap admin panel.
Someone else recently had this issue and this is what their HOST replied:
“Your firewall is not currently active so this was not the cause. However it seems there was an issue with your resolv.conf file which was causing your server to be unable to resolve digitalaccesspass.com.
I have corrected this for you and it now resolves properly. ”
So talk to your webhost and make sure that’s not an issue.