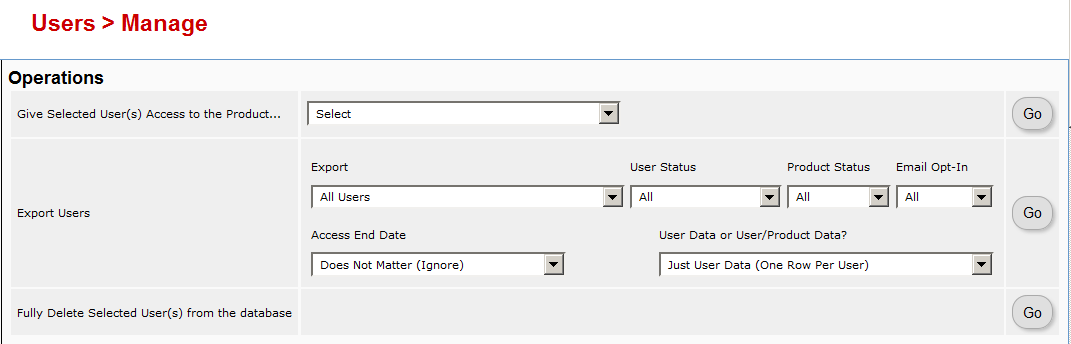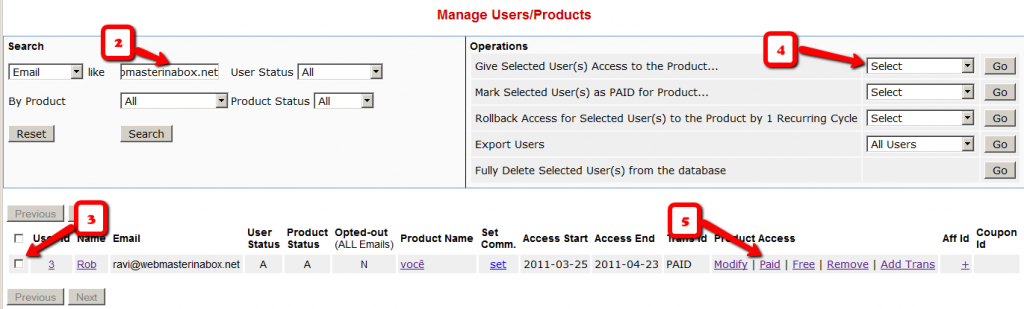2
If you want to use the GetResponse webform (instead of DAP sign-up form) and if you want your users to be automatically logged into DAP when they confirm their getresponse subscription, then follow the steps below to integrate DAP with GetResponse.
1. Go to DAP admin panel -> manage products page.
2. Note down the product Id of the product to which you want to sign-up the users.
3. There is a file called dap-getresponse.php in your /dap folder. Make a copy of that file and call it dap-getresponse-productId.php. Replace productId with the product Id you noted in step 2.
If the productId = 2, then you will end up with a file called dap-getresponse-2.php.
4. Open this file (dap-getresponse-2.php), and change this line:
$default_product_id = 1; //Change this to any product id from DAP
So, in this example, change it to:
$default_product_id = 2; //Change this to any product id from DAP
Upload this file back to /dap folder on your site.
5. After a user completes signup, getresponse will redirect users to the dap script that will automatically create the membership account, send out the thankyou email with the loginId/Password and then redirect users to the login page. If you want the users to be redirected to a different page than login, then look for this line in the dap-getresponse-productId.php script:
$redirect = Dap_Config::get(“LOGIN_URL”); (line # 19)
By default, it points to the login page… you can change the redirect to point to the sales page.
For ex –
$redirect = “http://yoursite.com/mysalespage”;
Upload this file back to /dap folder on your site.
3. Now login to GetResponse. Go to Contacts- > Webform and setup the confirmation
http://screencast.com/t/ZTE0MDhhYTY
Click on the thankyou page dropdown and select ‘custom page’.
Set the thank you Page URL to http://<yoursite.com>/dap/dap-getresponse-<productId>.php
Replace <yoursite.com> with the name of your site. Replace <productId> with the product Id you noted in step 2.
4. Use the Getresponse web form for signing up customers (instead of dap direct signup form).
That’s it.
Everytime a users signs up via the getresponse web form to your site, they will automatically be added to DAP.
You can configure the welcome/thankyou message in DAP to send out the dap login id and password
OR
You can leave the welcome/thankyou message in DAP empty. Configure DAP to generate a default password (DAP Admin -> Setup -> config -> Advanced) as shown in the screencast below and set up an autoresponder in Aweber so when the users signup via the Aweber form, they can receive their dap id/password details via Aweber directly.
http://screencast.com/t/MjY0NGI3