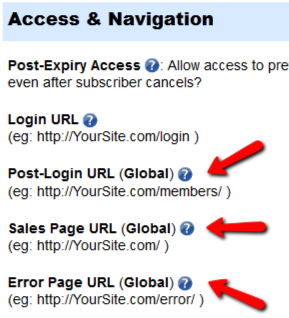Conflict With “Cache” Related Plugins
DAP Now Works With WP Super Cache
If you’re having weird issues – like members logging in and seeing other people’s profile information, or logging in as a valid user and being told “Sorry, you don’t have access to this content” – then it’s probably because of a “cache” plugin.
Do not use cache plugins on your membership site
DAP now fully works with WP Super Cache (and possibly other cache plugins too).
You just need to make sure that you exclude your member content (including the login page) from being cached.
Cleaning Up After Your Cache Plugin
Follow the steps below to clean up some the junk left behind by cache plugins (regardless of whether you see them in your plugins section, and regardless of whether they are currently active).
1) You wish to disable your cache plugin that is currently enabled
2) You previously had one enabled at some point in the past
3) You don’t believe you ever had a cache plugin enabled in the past
4) You were redirected to this page by the DAP support team because of potential caching-related issues
- De-activate the plugin if it is still active
- Open your wp-config.php file.
- If there are lines in there that look like this…
define(‘WP_CACHE’, true); //Added by WP-Cache Manager
define( ‘WPCACHEHOME’, ‘/home/wp-content/plugins/wp-super-cache/’ ); //Added by WP-Cache Manager - Then comment out both lines, by adding a “//” at the beginning of each line, like this.
- //define(‘WP_CACHE’, true); //Added by WP-Cache Manager
//define( ‘WPCACHEHOME’, ‘/home/wp-content/plugins/wp-super-cache/’ ); //Added by WP-Cache Manager - Go to your /wp-content/plugins/ folder. See if there’s a folder in there called “cache”. If yes, then rename it to “_cache”.
Now re-test whatever the issue was before, and it would have probably been resolved now.
That should do it.
If the issue still persists, let us know via a support ticket.
Troubleshooting Email Broadcasts
* When you schedule a broadcast email, it’s added to the job queue with a status of NEW
* When the cron job runs at the top of the hour, then the job status changes to COMPLETE (C) and the emails get sent.
So to test it, do this.
- set up an email broadcast to a test user using the CSV format (option # 5)
- Go to DAP Admin > System > Job Queue and see if the job was added with a status of NEW
- Now manually run the cron by running this cron script in a browser (just for testing)
http://yoursite.com/dap/dap-cron.php (replace yoursite.com with the name of your site) - Then go back to the job queue and see if the status for the email job has changed to ‘C’ (complete)
- If yes, check if the email was received.
Troubleshooting “Payload Format Incorrect” Error
If you see this error when trying to send out a broadcast to a default group from the Email > Broadcast page, then the most plausible cause for this is that there are some special, non-standard characters in the body of the email that you’re trying to broadcast.
This could happen if you copied text that you composed in a Microsoft Word doc, or you cut/pasted from a WordPress blog post. And both Word and WordPress (some themes) are famous for creating special characters out of normal characters.
Example:
If you take a closer look at the body of your email, especially the single quotes and double-quotes characters, you will find that these may not be the standard single quote and double quote characters that you get from a plain text editor.
And these special characters trip up the DAP email broadcasting system.
So please take a closer look at all of the following characters:
- Single quotes
- Double quotes
- Hyphens
- Special symbols like trademark and copyright
And just type over them again just to be sure with the normal equivalent using your keyboard, and try the broadcast again.
And this time, it should work.
Email Body Showing Up Partially On Job Queue
When you view the broadcast emails that you just scheduled on the System > Job Queue page, if you see that the email body in the saved job has been randomly cut off at one point (usually at the point where there would normally be a single or double quote), then that’s also an indication of non-standard characters in the email that you tried to send out. So see the above example for how to weed out any non-standard single or double quotes or hyphens, and try the test again with just one test email, and see if it goes out to just that one email. Because if it fails for one email, then it will fail for all emails being sent via the DAP Broadcast system.
Troubleshooting: Paypal Coupon Error Emails
Problem: You see emails sent to your DAP Admin email account that look like this:
paypalCoupon.php: missing item_name
-or-
paypalCoupon.php: No such Product found – SomeProductNameHere
This could be happening because….
a) Some robot software somewhere is auto-posting to that URL.
b) It’s possible that a search engine spider or spambot is hopping from link to link, submitting the form repeatedly from the backend, and because the form is being submitted in an illegal/invalid fashion, DAP is complaining about a missing coupon code.
So for now, if everything else is working ok, and the annoying email is the the only issue, then you can just ignore those emails. Or better yet, simply put a filter on that email subject and have it directly sent to the trash folder in your email client.
Strange Characters In Emails
If you or your members are noticing strange characters in emails – especially where there should normally be a single or double quote, then these are due to what are known as “Smart Quotes”.
These special characters always show up when you copy text from a WordPress blog (some themes use these characters) or a Microsoft Word document.
Single quote:
'(correct)
`(incorrect)Double quote:
"(correct)
``(incorrect)
The single quote that works correctly is located next to the “Enter” key.
The incorrect one is located next to the “1” number key.
So copy your email text to a text editor, like notepad. Then change all single quotes to be ‘ and all double-quotes to be “ in your emails. Then put them back into DAP, and then test.
The “strange characters” issue should then be resolved.
NOTE: In a future version, we will implement an enhancement in DAP so that DAP can handle this automatically, but for now, the above solution is your only option.
Troubleshooting Login Issues
1. “You are already logged in… click here to continue”
Q: When users log in, they aren’t redirected to the page that I have set either in the global or the product settings. They remain on the login form and see the message “You are already logged in… click here to continue”. And when they click the link, then they are redirected to the correct page. How can I avoid showing my users this message?
A: Make sure you enter the your actual login page’s URL (where you have the login form) into DAP Admin > Setup > Config > “Login URL” field. Save changes. Then in a different browser, visit your log out link by going to http://YourSite.com/dap/logout.php (even if you aren’t already logged in) which would then reload all Config changes, and the next time you or your users log in, they won’t see that message, and will go directly to your member’s home page (or “Post-Login URL” as per global or product settings).
2. You are unable to log in as DAP Admin (OR)
You don’t remember your DAP Admin Email/Password
Starting DAP v4.3.1, if you log in to the WordPress Admin panel on your site, you’ll also be logged in automatically as DAP Admin. And when you click on the “Digital Access Pass” link towards the bottom-left part of your screen in the WP Admin panel, you’ll be taken to the DAP Admin Home Page.
So this is for those of you who haven’t upgraded to 4.3.1 yet, or for some reason, you’re locked out of DAP Admin. So keep reading…
Your DAP Admin Email/Password is NOT THE SAME as your WP admin Username/Password. Make sure you use the right DAP admin email Id/Password to access DAP admin panel.
a) If you do not remember what your DAP Admin Password is, then you can find it by putting in your DAP admin email and clicking on the “Forgot Password” link in the login form at…
http://YourSite.com/dap/login.php .
And then DAP will email you the right password for that email id.
b) If you do not remember what your DAP Admin Email id is, go to WP Admin -> Settings -> General -> E-mail address . Try the email address there and do a “Forgot Password” with that.
c) If even that doesn’t work, then login to your Webhost Control Panel ; Go to the phpMyAdmin icon to access your dap/WP database, look for the dap_users table, “browse” through the data, and you will find the dap admin id/password there with the account_type of “A” (for Admin).
3. Login Page Shows 404 / Page Not Found Error
If you get a 404 page or an incorrect login page when you click on the DigitalAccessPass link in the WP admin panel menu, then do this:
Login to your DAP admin dashboard outside of WP (if you are unable to login from within your WP admin panel), by going to:
http://yoursite.com/dap/login.php
(Note: replace yoursite.com with the name of your site).
After logging in, check this setting in Setup -> Config -> Advanced category to make sure it is pointing to the right page:
Location of your login page (eg., if using WordPress). Should start with a forward slash (`/`)
You can change the login page to /dap/login.php (default dap login page).
Or you may create a custom login page and set the URL of that custom login page in the ‘Location of your login page’
When you click on the DigitalAccessPass link in the left sidebar of your WP admin panel, the page that shows up is the page configured here: ‘Location of your login page’
So if you set ‘Location of your login page’ to say /login but if there is no such page (http://yoursite.com/login), then the result will be a 404 error. So make sure you set ‘Location of your login page’ (under Setup -> Config -> Advanced) correctly.
NOTE: Admin will always be redirected to dap admin panel upon login. The users will be redirected to whatever the product-level login redirect is set to in DAP products page (or global login redirect under dap Setup->Config->Advance->’URL to which the user is redirected to upon login’ if no product level login redirect is set).
To customize the login page or to customize members area page, see –
http://www.digitalaccesspass.com/doc/creating-a-login-page-within-wordpress/
-and-
http://www.digitalaccesspass.com/doc/creating-member-affiliate-sections-within-wordpress/
Troubleshooting Login Errors
Problem: When you go to http://YourSite.com/dap/ , you get redirected to a "Page Not Found – 404" error page.
Solution: This is happening because in DAP Config, you probably set up an invalid URL to be the default login page. So do this:
- First, log out of DAP by going to http://yoursite.com/dap/logout.php (manually type that in to your browser)
- Now log in to DAP via DAP's special login page – http://YourSite.com/dap/login.php
- Go to "Setup > Config > Advanced" screen
- Then where it says "Location of your login page (eg., if using WordPress). Should start with a forward slash (`/`)" – enter a valid URL there. Before entering any URL there, visit the URL separately in a separate browser tab (or window) and make sure you can actually get to it, and that it has a login form there. Then put that URL in to the above field, and click on "Update".
- Now in a separate browser (totally different browser) where you are not logged in to DAP or WP, try to go to http://YourSite.com/dap/ and see if it redirects to the right page. If not, revisit the steps above, and double check the login URL, that's all.
Integrating Clickbank via INS
DAP has built-in support for ClickBank’s Instant Notification Services (INS) (starting v3.9)
This is very similar to Paypal’s Instant Payment Notification (IPN).
The ClickBank INS notification will be processed instantly in real time, and your members will receive their welcome email with their membership login info instantly after purchase.
For high-level ClickBank user-flow, see this post.
Integrating with ClickBank is the same whether it’s a one-time product, a subscription product with recurring payments, or a PitchPlus (one-click upsells) product.
CB INS Setup
1. Login to your ClickBank account
2. Go to the “Account Settings” tab at the top
3. Click on “My Site” from the sub-menu at the top.

4. Under Advanced Tools, update the Instant Notification Service URL (accept the terms of service etc), and make sure the URL points to:
http://YourSite.com/dap/dap-clickbank.php
Replace YourSite.com above with your actual domain name.
5. Screenshot below shows Version 1.0, but starting DAP v4.2, we have added support for CB INS 2.1.
So if you’re using DAP v4.2 or later, then select INS Version 2.0 and set the CB INS URL TO :
http://YourSite.com/dap/dap-clickbank-2.1.php
But if you’re using DAP v4.1 or earlier, then select Version 1.0
and set INS URL TO:
http://YourSite.com/dap/dap-clickbank.php

6. Whatever value you put in the Secret Key field in ClickBank (see image above), put the same value (must be ALL UPPERCASE) in to your DAP Admin Dashboard on your web site, at:
Setup > Config > Payment Processing > Secret Authorization Key used when interfacing with external systems

7. The Product Title in CB must match the Product Name in DAP.
8. The Thank You Page url in CB product settings page, should be set to point a static thank-you page you create in your WordPress blog – something like http://YourSite.com/thank-you/ .
And the page should state something to the effect of…
Thank you for your purchase. The download information for the product you just purchased has been sent to the email id you just use during the purchase.
Please check that email id in a few minutes, and you will see an email from us with your login information.
That’s it!
Testing
Make a test purchase.
If the integration was setup correctly, the user will be registered in DAP. You will find the user account in the DAP Users > Manage screen and you will find the completed transaction / order details on the DAP Orders page.
If the test order is listed in DAP Orders page, then CB is correctly integrated with DAP. Check the payment status in DAP Orders page. If it says Success, but no welcome/thank-you email got sent, then make sure you set the thank-you email for that product in DAP products page.
Troubleshooting
If no order is listed in DAP orders page for the test purchase, then CB is not integrated with DAP.
To troubleshoot, do the following:
- Set DAP Setup > Config > Log Level to 5.
- Empty log content under System -> Logs.
- Run another test purchase.
- Send us the log snippet from System -> Logs.
Data Loading Errors
Progress Bar Never Stops
You’re seeing the green “Loading… Please Wait” progress bar continuosly running – it never stops and comes back with any data.
If this is a new setup, then it’s possible that your web host does not have a library called “JSON” enabled. Just ask them to enable it for your server. It’s rather simple to do, and we’ve never seen a host that won’t do this for their customers.
If it’s an old setup, and it was working previously, then your host made some changes that caused the library to stop working. So you still need their help in resolving the issue.
Error Message: “There was an error returning data'”.
One possibility is that your database or web site is temporarily down, slow, or plain not responding for some reason. So DAP cannot connect to your database, and comes back with this error.
Or it could also be the “Progress Bar Never Stops” issue from above.
Troubleshooting Product Settings
Summary
DAP has 3 fields which are applicable at a Product-level.
If a content (page/post) is part of just one single product, then the Product-level settings will apply.
But if a content (page/post) is part of multiple products, then DAP can’t figure out which product’s settings to use – so it falls back to the “GLOBAL” equivalent of that same setting under Setup > Config.
The 3 fields are…
- Post-Login URL
- Sales Page URL
- Error Page URL
All 3 of these have both a Product-level setting, plus a fall-back Global setting under Setup > Config.
1) Post-Login URL not redirecting to the right page
If the user has access to more than 1 DAP Product, then DAP cannot decide which Product’s Post-Login URL to redirect the user to. So it simply redirects the user to the global equivalent of that URL at Setup > Config > Post-Login URL (Global)
So if you’re testing the “Post-Login URL” field, make sure you create a test user with access to just that one product, and then log in as her and test.
2) Error Page URL not redirecting to the right page
If the content that user is trying to access, but is not eligible to access, is part of just one DAP product, then that product’s “Error Page URL” will apply. And this field is set to “/dap/product-error.php” by default. Even if you set this to blank, it will assume that to be the same as teh default value, and the default “In-page Error Message” will apply.
If the content that user is trying to access, but is not eligible to access, is part of more than 1 DAP Product, then DAP cannot decide which Product’s “Error Page URL” to use. So it simply uses the global equivalent under Setup > Config > Error Page URL (Global)
If you want to redirect the error page URL to a custom error page, then you have to enter that into each product, as well as one for the global one.
3) “Sales Page URL” on error page not pointing to right URL
(OR)
Lock message says “Sorry, this content is for members only. Click here to get access” but “Click here” points to my incorrect URL
If the content that user is trying to access, but is not eligible to access, is part of more than 1 DAP Product, then DAP cannot decide which Product’s “Sales Page URL” to show on the “In-Page Error Message” shown to the viewer. So it simply uses the global equivalent under Setup > Config > Sales Page URL (Global)
So make sure you have set up a URL in that field.
4) Clicking on a protected Category is not taking user to the correct “Error Page URL”
When you click on a category (instead of a single post), then because the category could contain many posts, each of which could be part of multiple Products. So DAP is unable to choose just 1 single Product from which to pick the “Error Page URL” and redirect the visitor to. So it just shows the error message with the padlock image, which can be customized. Click here for details.
| 3. The Lock, being generic, says “Sorry, this content is for members only.” but does not specify, as I (will) have several different types of members. It should say something like “Sorry, this content is for %%PRODUCT%% subscribers only.” Can this actually work? I am just guessing. | |||
|
|||
DAP-Supported Shopping Carts
Last updated: 09/02/2014
Direct Integration with Shopping Carts and Payment Processors
UPDATE: We are now authorized resellers for Authorize.net. If you’re in the US or Canada, click here to apply. If you’re in the UK, then click here.
DAP directly integrates with the following Payment Processors without the need for any additional third-party shopping carts:
- Stripe (new!) – via DAP Shopping Cart
- Authorize.net (US/Canada / UK) – via DAP Shopping Cart
- 2Checkout.com
- CCBill.com
- ClickBank
- ClickBank PitchPlus (1-Click Upsells)
- Digiresults
- DealGuardian
- Google Checkout
- e-Junkie (FYI: e-J does not allow recurring payments)
- JVZoo
- Paypal Standard – direct & via DAP Shopping Cart
- Paypal Express Checkout – direct & via DAP Shopping Cart
- Paypal Website Payments Pro (legacy) – via DAP Shopping Cart
- Plimus
- WorldPay
- WSO Pro (Warrior Plus)
- Zaxaa
DAP also integrates with the following Shopping Carts
- 1SiteAutomation.com (a 1shoppingcart private label)
- InfusionSoft
- Nanacast
- Ontraport (prev. Office Auto Pilot)
- Premium Web Cart
- WooCommerce
- WP eStore
Indirect Integration through 3rd Party Shopping Carts
Since DAP integrates with Shopping carts like WooCommerc, 1SiteAutomation.com (our white label of 1Shoppingcart), e-Junkie, Premium Web Cart and Infusionsoft, that means that it also integrates (albeit indirectly) with all of the Payment processors and gateways that these carts support. So, for example, since DAP works with 1SiteAutomation, it essentially integrates with all payment providers supported by 1SiteAutomation, like:
Bank of America
BluePay
Concord EFSNet
Cybercash
DPI Merchant Services
e-Commerce Exchange
Echo Inc.
ECX QuickCommerce 3.0
Epoch Systems
eProcessing Network
EPS SecureNet
EWAY (Australia)
FastTransact
Firepay
GoRealTime/EPP
GoRealTime
iBill
IntelliPay ExpertLink
IONGate (Costco)
iTransact RediCharge
LinkPoint Secure
MCPS WebLink
MerchantPartners
Moneris
NETbilling
Network Merchants
Paradata
PayCom Processing
Paymentech (direct integration via Authorize.net)
PayPal Payflow Pro (via e-Junkie)
PayReady
Planet Payment
PRIGate
PSiGate
RightConnect
RTWare WebLink
Shift4
SkipJack
StrataPay
Surepay
TrialPay (via e-Junkie)
TrustCommerce
USAEpay
uSight
VeriPayment
VeriSign PayFlow Pro
ViaKlix (Nova Systems)
YourPay
For the full list and more details, click here
1-Click Upsells
If you use the DAP Shopping Cart Plugin, you can do 1-Click Upsells/Downsells like the pros, without the need for any external shopping cart or upsell service provider.
The free DAP shopping cart that comes with your DAP purchase allows you to do unlimited 1-Click Upsells using Stripe, Authorize.net and Paypal Website Payments Pro (legacy).
However, for doing 2-Click Upsells/Downsells with Paypal Standard, you need our Paypal Upsell-Tree plugin that is sold separately. Or you can also get this plugin for free with our Platinum subscription.
Of course, if you need advanced shopping cart features – like ability to calculate shipping, tax, and coupons – then you should consider using 1SiteAutomation.com.
1ShoppingCart & GoDaddy
If you want automated recurring order processing using 1ShoppingCart (1SC) or 1SiteAutomation.com, then DAP needs to be able to process the recurring email notifications sent by 1ShoppingCart, which it does on the back-end when the DAP Cron Job runs every 10 minutes.
However, if you’re using Godaddy as your web host, then because GoDaddy disables a mandatory PHP library (“imap”) on all their servers for some reason, DAP is unable to process the recurring order email notifications from 1ShoppingCart.
This is not an issue if you are using GoDaddy as just your domain name registrar, and using some other service like Liquid Web or Hostgator as your web host.
But if you’re using 1SC & GoDaddy hosting, you will have to end up doing manual cancellations if any member cancels their subscription, or if their credit card fails and their recurring payments don’t get processed.
Please note that 1ShoppingCart order processing works great with all other (non-GoDaddy) hosts.