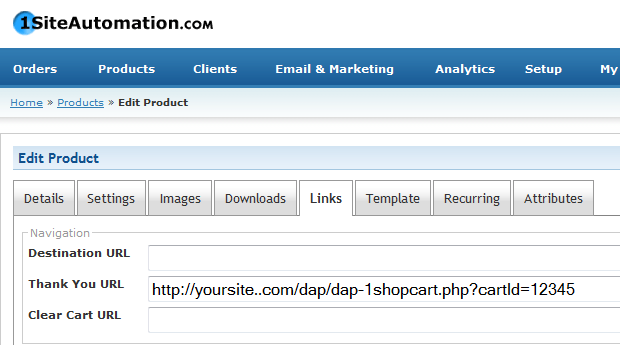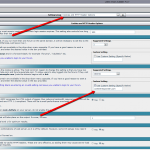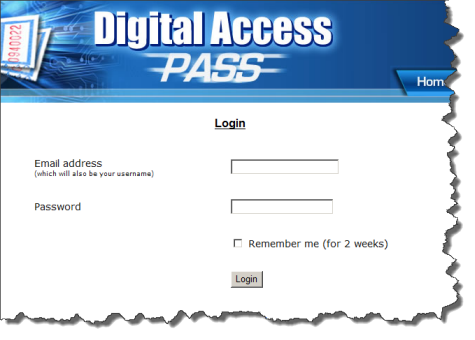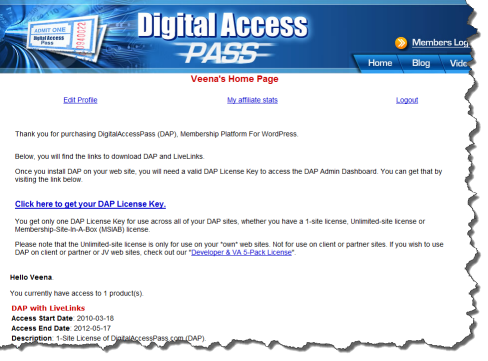DAP-1SC Login Xpress
DAP Supports instant auto-login to the member’s area immediately after completing the 1ShoppingCart (or private label) purchase. We call this Login Xpress with 1ShoppingCart (Read more about Login Xpress)
The documentation below will show you how to setup 1ShoppingCart and DAP, so that your buyers can be automatically logged in to your “Member’s Area” upon completion of their purchase.
Note About Processing Recurring Orders via 1SC
If you only sell ONE-TIME products at this time, then the Login Xpress flow below is all you will need to setup as far DAP & 1SC integration is concerned.
If you are selling RECURRING products via 1SC , but DO NOT WANT your users to be automatically logged in to the “Members’ Area” right after their purchase, and you prefer sending them their membership login info (email & password) via email, then you DO NOT need to read this post any further – simply head over to this post: 1ShoppingCart Recurring Payment Processing via Email
But if you sell RECURRING products via 1SC and you DO WANT your users to be automatically logged in to the “Members’ Area” right after their purchase, then continue reading this post for Login Xpress setup.
Login Xpress Setup
1) Set up your sales page as you would normally do when accepting payment through 1ShoppingCart.
Make sure to use the exact same Product Name in 1SC as well as within DAP.
So, if you set up a product called “Platinum Members” within DAP, then use the exact same name “Platinum Members” as your 1SC product name. In fact, just to be sure, copy the product name from DAP and paste it into the product name field within 1SC (or vice-versa). That way, there will be no typos.
2) Log in to your 1ShoppingCart account.
Go to Products > Manage Products. Edit the Product you are setting up.
Go to the “Links” tab of that Product.
Set up the Thank You URL to point to this DAP script on your site, as shown below:
http://YourSite.com/dap/dap-1shopcart.php?cartId=SecretKey
YourSite.com should be replaced by the name of your site
SecretKey should be set to the same value that you set in DAP Dashboard > Setup > Config > Secret Key For Payment Processing
This secret key can be alphanumeric. No special characters or spaces.
For eg., if you set Secret Key For Payment Processing in DAP to be 12345
Then your 1ShoppingCart Thank You URL would look like this:
http://YourSite.com/dap/dap-1shopcart.php?cartId=12345
DAP Secret Key Setup (under DAP Admin > Setup > Config)
3) Now open a brand new browser session where you are not logged in as DAP admin or WP admin. Complete a test purchase using an email id that is not already in your DAP. If the integration worked correctly, then a new user account will automatically get created in DAP, and you (the buyer) will also be automatically logged in to DAP, and will be redirected to one of the following URL’s:
a) If this buyer has access to just 1 product, then user will be redirected to the Post-Login URL set up under that Product, at DAP Admin > Products > Manage
-OR-
b) If this buyer has previously purchased other products, then for security reasons, buyer will be redirected to the login URL that you have set up under DAP Admin > Setup > Config > Login URL. And at the same time, the buyer will be sent the Welcome Email from the Product’s settings.
Redirecting To A Custom URL After Checkout
The above setup will log new members right into the member’s area immediately after completing their purchase through your 1SiteAutomation.com or 1Shoppingcart check out page.
But if you wanted them to be redirected to a different page of your choice after the purchase, then set up the thank-you URL like this:
http://YourSite.com/dap/dap-1shopcart.php?cartId=SecretKey&redirect=yoursite.com/another-page/
So basically you are just adding the text in red to the end of the standard DAP/1SC thank-you page URL.
Now note that even though user is being redirected to “another-page” in the above example, they have been logged in to your membership site already. So if you publish a link to your member’s area somewhere on “another-page”, then they can go right to that page without having to log in, because they’re already auto-logged in at this point.
NOTE:
If you are setting up a recurring subscription product, then after completing the above Login Xpress set up, next step is to set up DAP to process RECURRING payment notifications from 1SC as described here.
Un-Installing & De-Activating DAP
While DAP is extremely well integrated with WordPress, all of that integration is achieved via code, and not the back-end database.
DAP stores all of your member and product and content information in its own database tables. It does not store anything in your wordpress database, or modify it in any way.
So when you stop using DAP, your wordpress blog (i.e, data) goes back to being what it was before DAP was ever installed. It’s like DAP was never installed. So disabling or removing DAP from your site will not affect your web site or blog in any way.
De-Activating DAP
It is ok to de-activate the DAP-WP-LiveLinks WordPress plugin either temporarily or permanently.
You will not lose any of the data stored in the DAP database. Everything will remain intact. Only thing to note is that de-activating the plugin will “un-protect” all protected content on your blog during that time, and all of the protected content now becomes “publicly viewable”. You may enable all of the content protection simply by re-activating the plugin.
Un-Installing & Removing DAP
For this, there are couple of steps:
- De-activate the DAP-WP-LiveLinks plugin
- Delete the DAP-WP-LiveLinks folder from wp-content/plugins/
- Open the .htaccess file in your root folder of your web site. You should see a few lines in there related to DAP. It should look something like this…
#—– START DAP —–
RewriteCond %{REQUEST_FILENAME} -f
RewriteCond %{REQUEST_FILENAME} !-d
RewriteCond %{REQUEST_FILENAME} (.*)/wp-content/uploads/(.*)
RewriteCond %{REQUEST_FILENAME} !(.*)(\.php|\.css|\.js|\.jpg|\.gif|\.png|\.txt)$
RewriteRule (.*) /dap/client/website/dapclient.php?dapref=%{REQUEST_URI}&plug=wp&%{QUERY_STRING} [L] #—– END DAP —– - Just delete all of the above lines, and re-upload the .htaccess file back to your site root folder.
- Delete the “dap” folder from the root of your web site.
- If you wish to also delete the dap tables from your database, then you must log in to your web hosting control panel, go to your database via the “phpMyAdmin” link, and then “drop” all of the database tables that start with “dap_”. That will delete all the DAP database tables and the data within.
- Finally, go in to your web hosting cpanel, go to the “Cron” section, and remove any cron jobs related to dap (you’ll see towards the end of the cron job text fields, that the script running will either be dap-cron.php and/or dap-emailorder.php.
Unplugging Your Payment Systems
Make sure your payment systems (like Paypal and Authorize.net) and shopping carts (like 1ShoppingCart or Infusionsoft) are no longer notifying DAP when payments come in.
Go to our documentation section, look for the setup documentation specific to your payment processor, and then do the opposite – basically just un-do whatever is in the setup – the reverse of whatever is the actual setup process.
vBulletin FAQ / Usecases
1) Can I import my existing vB users to DAP with their existing vB username ?
Answer.
Sure. If you want to import your existing VB users to DAP, then you can go to DAP Add Users ->Bulk-Add Multiple Users To A Product and add the users to be imported in CSV format.
Format: Email, First Name, Last Name (optional), User Name (optional – used for VB only)
For ex:
joe1@webmasterinabox.net,joe,,smith (here lastname is empty)
joe2@webmasterinabox.net,joe,smith,joesmith2 (here lastname = smith and username=joesmith2)
joe3@webmasterinabox.net,joe (here both lastname and username are empty)
joe4@webmasterinabox.net,joe,smith (here username is empty)
When you complete the bulk add, these users will be added to DAP System -> Job Queue. When the DAP cron runs at the top of the hour, it will add these users to DAP and sync to VB.
You can manually run cron by clicking on this link in the browser – http://www.yoursite.com/dap/dap-cron.php
Note: Replace yoursite.com above with the name of your site
Make sure you setup the FORUM rules in DAP Product -> VB forum Mapping BEFORE you import the users to DAP.
2) Can I configure DAP to automatically create users in vB when they purchase a membership product?
Answer.
Sure. In /dap/dap-config.php, update the following setting to “Y”
define (‘AUTO_CREATE_VB_ACCOUNT_UPON_DAP_REG’, ‘Y’);
Note:
If the value is not set to “Y”, then by default DAP will NOT auto-create user accounts in VB.
If the value is set to “Y”, then this is how it will work.
1. When a new user is created in DAP, DAP will try to use the user’s firstname.lastname to create a VB user account automatically for the user.
2. If in step #1, DAP was able to successfully create / sync username to VB, then the username will also be updated in DAP.
You can check that in DAP profile page (click on User’s fullname in DAP manager users page to go to user’s profile settings).
3. If in step #1, DAP was NOT able to successfully create / sync username (= firstname.lastname) to VB (because the username was already taken by another user), then the username will be empty in DAP. You can check that in DAP profile page.
4. If the username is already set in DAP, then the user CANNOT change it.
5. If the username is already set in DAP, then the user can request the DAP Admin to change it.
6. The DAP admin can change an existing user’s vB username by going to DAP admin panel -> Manage Users -> Click on users fullname -> it will bring admin to the users profile page -> admin can update username to a different username
– if the username is being changed to an username that already exists in VB and is tied to the SAME email id as the one in DAP, then DAP will just sync the user to VB using the forum rules defined in DAP
– if the username is being changed to an username that already exists in VB but is tied to a DIFFERENT email id and DOES NOT match the one in DAP, then DAP will report an error that the new username is already in use (by a different user). It will not sync the user.
– if the username is blanked out in DAP, then it will be blanked out just in DAP. DAP will not erase the VB username/account.
Hope this helps.
If there are any issues:
Set DAP Setup -> config -> log level to 5
Go TO System -> logs -> Empty Log Content
Rerun the test case.
Send us the log snippet (from DAP system -> logs) for troubleshooting.
vBulletin Setup
Starting DAP v3.9, DAP supports full fledged integration with vBulletin forum. You can limit access to specific forums based on the users membership level.
We also offer full vBulletin installation and DAP->vBulletin integration services. Contact Us for more details
You can download DAP 3.9 from your membership area.
Click here to download latest version of DAP
Here’s how you can enable DAP->vBulletin integration:
1. Install vB on your site per this documentation
Note: vBulletin 4.0 and higher requires PHP 5.2.0 or greater and MySQL 4.1.0 or greater
2. You can install VB in a completely new database, or it can be installed in your existing WP/DAP database.
3. Login to your VB admin panel
For Ex – http://www.yoursite.com/forum/admincp/index.php
Update the cookie domain setting under Setting Options => Cookie and HTTP Header Options
Use Custom setting and update the cookie domain to yoursite.com.
For ex – if the name of the site is contentresponder.com, then the cookie domain should be set to contentresponder.com
4. Update dap-config.php under the dap folder
Run the following command – http://www.yoursite.com/dap/getpath.php (replace yoursite.com with the name of your site)
Say that it returns – /home/crespond/contentresponder.com/dap
Just get rid of /dap and instead append your forum folder name – /home/crespond/contentresponder.com/forum
Now add the following lines to /dap/dap-config.php file
define(‘VBFORUMPATH’, ‘/home/crespond/contentresponder.com/forum’); // path to your forum
define (‘TABLE_PREFIX’, ‘vb_’); // vb table prefix in your database.
define (‘AUTO_CREATE_VB_ACCOUNT_UPON_DAP_REG’, ‘N’); //set value to ‘Y’ if you want DAP to auto-create user account in VB using firstname.lastname during DAP registration
Note:
1) add the VBFORUMPATH and TABLE_PREFIX just above this line require_once(“dap-settings.php”); That’s it.
2) In the TABLE_PREFIX above, use the VB table prefix that you set in your VB config file (/includes/config.php in your forum folder).
If you set it to ”, then set it to ” in dap-config.php above.
define (‘TABLE_PREFIX’, ”);
It you set it to ‘vb’ in config.php during VB installation, then set it to ‘vb’ in dap-config.php as well.
define (‘TABLE_PREFIX’, ‘vb’);
VERY IMPORTANT:
Also, replace all occurrences of backticks (`) with single quote (‘) in all the define statements above. Even when we save this doc with single quote, wordpress converts it to backticks(`). So pls make sure when you add the above define statements to dap-config.php, replace all ` with ‘.
Now go back to your DAP admin panel. You will find the vB forum option under Products/Levels.
BTW, there is a known vB issue that affects the running of command line cron stuff. Workaround for that is described here
Hope this helps.
For more details on vB, click here to see the video
Creating A Ready-Made Affiliate Toolbox
You already know that DAP has a built-in affiliate program, and everyone who joins your site (or gets a free or paid account) is automatically made into an “Instant Affiliate”.
DAP also lets you create an Affiliate Tool Box for your affiliates, with ready-to-use banners, emails, subjects, signatures and text links – all with their own personalized affiliate link embedded into it already.
So all they have to do is copy, paste, and hit send.
See the sample screen-shots below that show what our own affiliate tool box looks for DAP affiliates who wish to promote DigitalAccessPass.com to others.
Banners
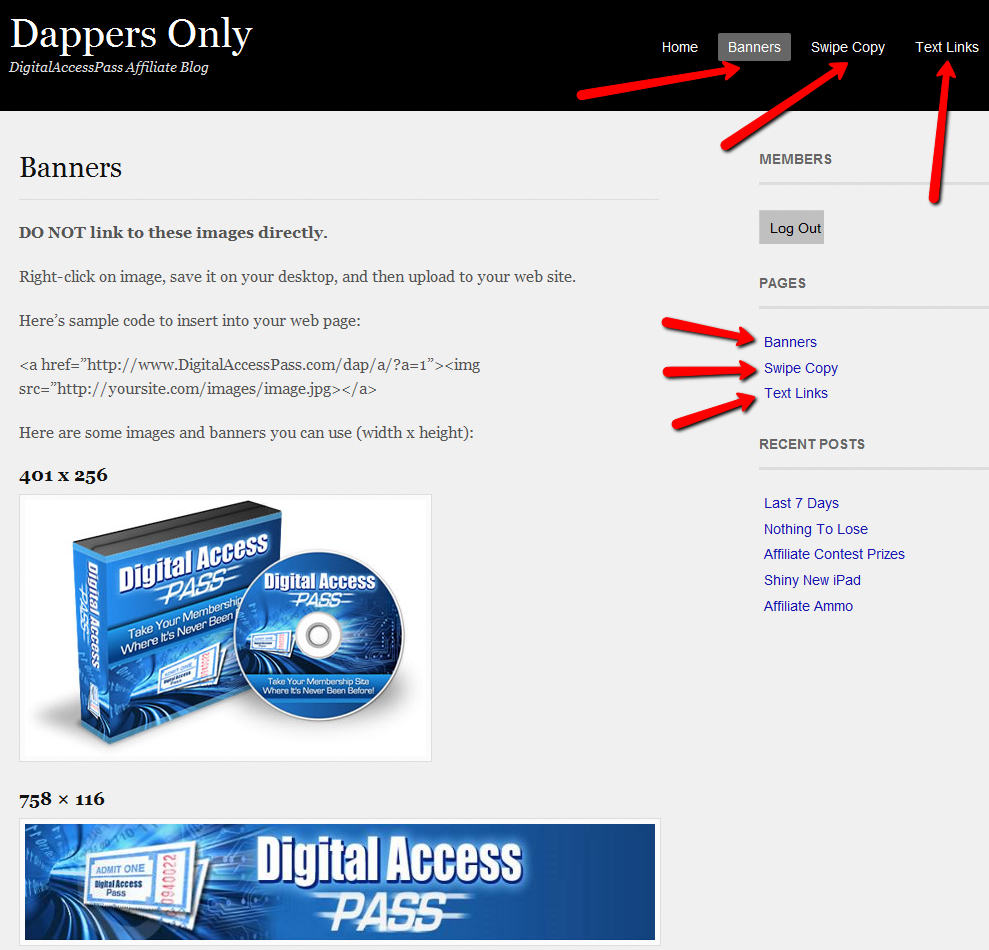
Email Copy
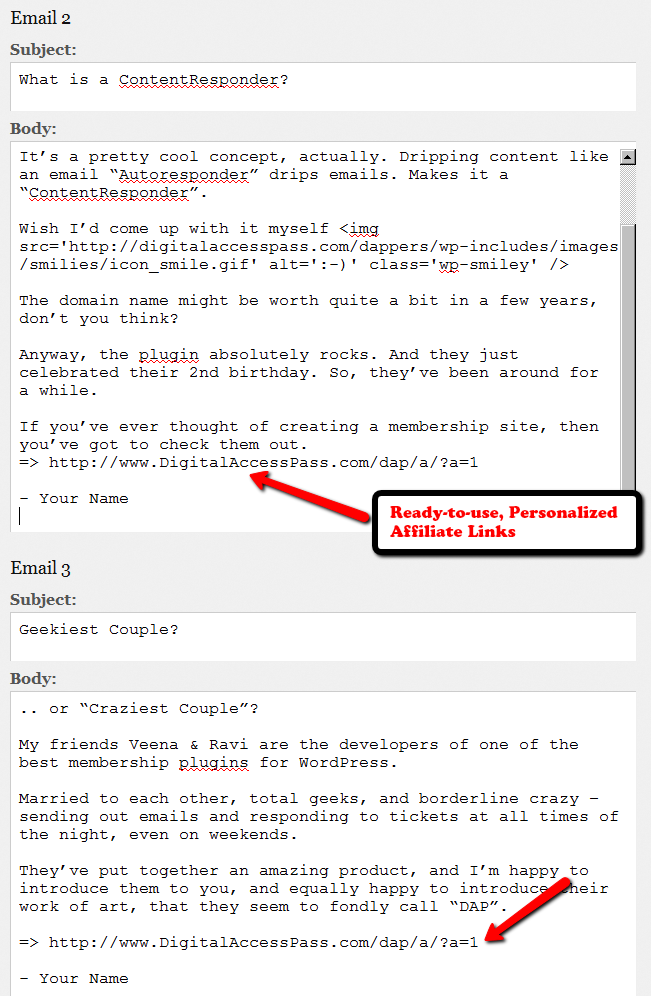
Text Links
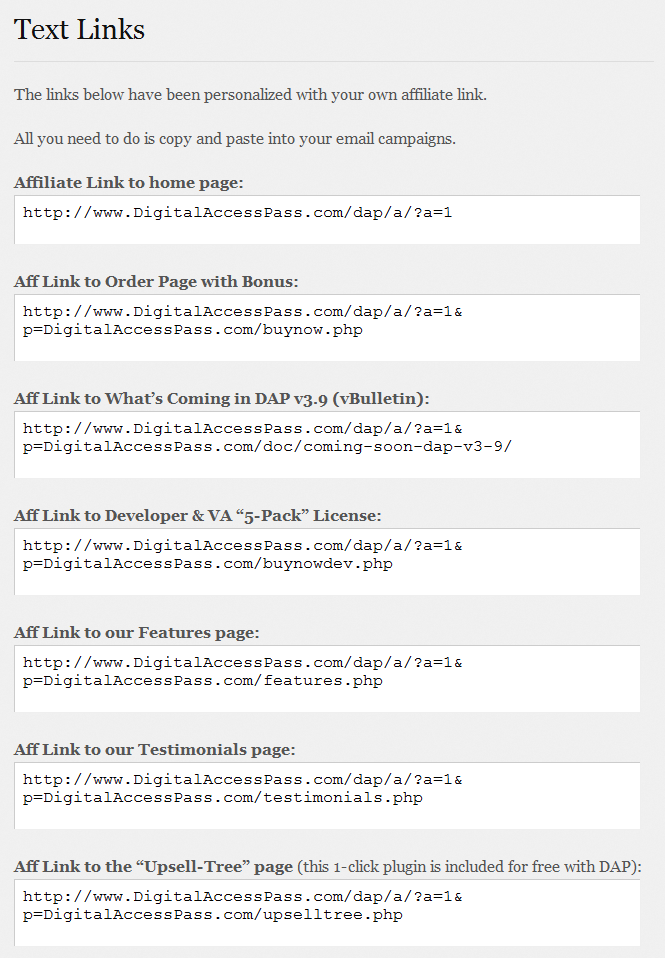
How To Create The Affiliate Tool Box
Create as many different pages you want on your blog – like “Banners”, “Email Swipe Copy” or “Text Links”.
Or create just one big page for all of this – like “Affiliate Tool Box”.
Download this text file which has all of the ready-made HTML code that you need to insert into the WordPress pages.
Feel free to modify the text as required, and be careful not to delete any of the special characters that are in there just for the formatting.
=> Download Sample Affiliate ToolBox Code
Integrating Clickbank via INS
DAP has built-in support for ClickBank’s Instant Notification Services (INS) (starting v3.9)
This is very similar to Paypal’s Instant Payment Notification (IPN).
The ClickBank INS notification will be processed instantly in real time, and your members will receive their welcome email with their membership login info instantly after purchase.
For high-level ClickBank user-flow, see this post.
Integrating with ClickBank is the same whether it’s a one-time product, a subscription product with recurring payments, or a PitchPlus (one-click upsells) product.
CB INS Setup
1. Login to your ClickBank account
2. Go to the “Account Settings” tab at the top
3. Click on “My Site” from the sub-menu at the top.

4. Under Advanced Tools, update the Instant Notification Service URL (accept the terms of service etc), and make sure the URL points to:
http://YourSite.com/dap/dap-clickbank.php
Replace YourSite.com above with your actual domain name.
5. Screenshot below shows Version 1.0, but starting DAP v4.2, we have added support for CB INS 2.1.
So if you’re using DAP v4.2 or later, then select INS Version 2.0 and set the CB INS URL TO :
http://YourSite.com/dap/dap-clickbank-2.1.php
But if you’re using DAP v4.1 or earlier, then select Version 1.0
and set INS URL TO:
http://YourSite.com/dap/dap-clickbank.php

6. Whatever value you put in the Secret Key field in ClickBank (see image above), put the same value (must be ALL UPPERCASE) in to your DAP Admin Dashboard on your web site, at:
Setup > Config > Payment Processing > Secret Authorization Key used when interfacing with external systems

7. The Product Title in CB must match the Product Name in DAP.
8. The Thank You Page url in CB product settings page, should be set to point a static thank-you page you create in your WordPress blog – something like http://YourSite.com/thank-you/ .
And the page should state something to the effect of…
Thank you for your purchase. The download information for the product you just purchased has been sent to the email id you just use during the purchase.
Please check that email id in a few minutes, and you will see an email from us with your login information.
That’s it!
Testing
Make a test purchase.
If the integration was setup correctly, the user will be registered in DAP. You will find the user account in the DAP Users > Manage screen and you will find the completed transaction / order details on the DAP Orders page.
If the test order is listed in DAP Orders page, then CB is correctly integrated with DAP. Check the payment status in DAP Orders page. If it says Success, but no welcome/thank-you email got sent, then make sure you set the thank-you email for that product in DAP products page.
Troubleshooting
If no order is listed in DAP orders page for the test purchase, then CB is not integrated with DAP.
To troubleshoot, do the following:
- Set DAP Setup > Config > Log Level to 5.
- Empty log content under System -> Logs.
- Run another test purchase.
- Send us the log snippet from System -> Logs.
WordPress versus HTML
Last updated: Dec 6, 2014
[NOTE: Read this only if you have a Non-WordPress, plain HTML web site that you wish to protect using DAP]Ok, so you’re not using (or thinking of not using) WordPress to power your web site. For what it’s worth, you are way better off using WordPress, but if you can’t switch for whatever reason, then keep reading.
DAP is deeply integrated with WordPress, and has a lot of very powerful features that work with WordPress like a dream. DAP is truly “Made For WordPress”.
While you’re really missing out on a *lot* of really cool things that you can do with DAP and WordPress, it’s fine as far as DAP is concerned that you wish to use DAP with a non-WordPress plain HTML web sites – because DAP can protect plain HTML web sites too.
But you also need to understand that because you’re not using WordPress, that makes “customizing” your DAP-powered site a bit more difficult, not because of a DAP shortcoming, but just because of the sheer fact that you have to hand-code a lot of things when it comes to a regular non-WordPress, HTML-based site.
So if you’re going to go down this route, there are a few things to consider:
- There are some DAP features which are WordPress-only, that won’t work on a plain HTML web site. For eg., Sneak-Peek, Short Codes for Partial Content Protection, Disabling Comments for non-members, ability to use free WordPress forum plugins, creating customizable member’s areas etc.
- You won’t be able to use our DAP Shopping Cart Plugin because it’s a WordPress plugin.
- You won’t be able to use any of our cool WickedCoolPlugins.com plugins.
- You won’t be able to use our built-in “Login/Logout Widget“, which shows the login form on the sidebar if users are not logged in, and automatically turns into a “Logout” button once they log in to your membership site.
- You won’t be able to “power customize” or “power tweak” every aspect of your membership area. For example, you must use the out-of-the-box log in page that comes with DAP – you cannot customize it much other than choosing a header and footer, unless you know how to work with a bit of PHP & HTML.
- You will have to use the default login page that comes with dap – that looks like this: http://DigitalAccessPass.com/dap/ . Of course, you don’t have to use our header image – you can replace it with your web site header and footer. For which, you have to at least know how to extract the HTML for the header & footer areas from your current web site. Or at least have someone who can help you with that.
- WordPress users have tons of customization options, which you won’t have when using a HTML/PHP only web site. Like the ability to switch themes, split the member area into multiple pieces – like “User Profile”, “My Content”, and “Affiliate Links” – and put them on 3 different pages on their WordPress blog. You won’t be able to do that. For you, it will all be on one, default member home page.
So, if you are a “power tweaker” and want more control on the little things in your membership site, then DAP on a HTML site may not work for you.
But if moving your entire web site over to WordPress is such a big task and pain that you don’t wish to (or can’t) deal with, or you are not too particular about power customizations, and just want your membership site to “just work” right out of the box, then DAP is perfect for you, because it can work with WordPress- and non-WordPress web sites.
What You CAN and CANNOT Do If You Have A Plain HTML Web Site (and don’t use WordPress)
- NO: Sneak-Peek
- NO: DAP Shortcodes
- NO: DAP Shopping Cart Plugin
- NO: WickedCoolPlugins.com Plugins
- NO: Comment-Protection for visitors
- NO: Login/Logout widget
- NO: Must use DAP’s default login page, that is only customizable with a header and footer – will take more work (and you must know HTML) if you want to make the login page look exactly like the rest of your web site
- NO: Must use DAP’s default member page, which contains the “My Content” page, “My Profile” and “My Affiliate Info” sections all rolled into one single page – you won’t be able to split them up into multiple pages like you can do with WordPress
- NO: Our Amazon S3 plugin S3MediaVault.com will not work on plain HTML sites
- NO: “In-Page” dripping won’t work
Instant Membership Site
One of the biggest advantages of using the HTML/PHP version of DAP (without WordPress) is that you can get started instantly with the pages that come right out of the box with DAP.
DAP has a ready-made login page which will be available at http://YourSite.com/dap/login.php
Once your members/buyers log in through that default log in page (can be customized as shown further below), they are taken to the default one-page member page, that lists all of the products or membership levels they’ve purchased, lists all of the content that is part of each of those products/levels, and that page also has the affiliate section and the member profile.
Bottom-line: Everything your members will need – the entire member dashboard – is available in one single page.
If you don’t need the affiliate section, that can be easily turned off via DAP Admin > Setup > Config.
See http://DigitalAccessPass.com/documentation/?page=/doc/creating-member-affiliate-sections-within-wordpress/ – all of those pages that you would have to create within WordPress, are readily available out of the box on this one default member home page.
So all you have to do, is create the buy buttons from within the DAP Admin pages, put that button on your sales page, and once your member signs up, they log in via http://YourSite.com/dap/login.php and they’re in. And they can get everything that they need on that one member dashboard page which is all readily setup and configured for you.
Screenshot Of Sample Login Page
You can customize header and footer HTML. Click image to enlarge.
Screenshot of Sample Members’ Area
You can customize header and footer HTML. Click image to enlarge.
How To Customize Content On dap/index.php
You can modify only a few sections on the default dap/index.php page.
Go to DAP Admin > Setup > Templates , and the following 4 items are related to content on the dap/index.php page.
- Content:Header
- Content:Footer
- Message:Affiliate
- Message:User
Those are the only 4 things you can modify, and nothing else.
If you wish to customize it more, then consider putting those sections within WordPress.
See http://DigitalAccessPass.com/documentation/?page=/doc/creating-member-affiliate-sections-within-wordpress/
Moving DAP From One Host (or Domain) To Another
NOTE: We do not provide support for server or domain moves as part of Standard DAP Support that you get with your purchase of DAP. Please see our Terms Of Support which explains why. If you want our help with moving a DAP installation, you may purchase Premium Support slots from http://DigitalAccessPass.com/buynow.php#store (see “Installations & Support” tab)
Moving a DAP installation
DAP does not store the domain name anywhere in the database. So if you want to move an existing installation to a new domain, the only place where you need to change your domain name in the DAP installation (if you’re moving across domains) is in the dap-config.php file.
Moving a DAP installation consists of basically moving the files, and moving the database. Only 2 components.
- Log in to your web hosting control panel, go to “phpMyAdmin”, select your WordPress database (which is where the DAP tables are also installed, by default)
- Do an “Export” of just the DAP tables. Select the “SQL” option and select “Save as File”. All DAP database tables start with the text “dap_”. Save this file on your desktop – let’s say you call it “dapexport.sql” (it could also be “dapexport.txt” – does not matter what the exact extension is – .txt or .sql).
- Make a back up of the dap-config.php file (located in the “dap” directory on your old site/domain) on your desktop
- At your new site, install WordPress (if not already installed)
- Log in to your web hosting control panel of your new site, go to “phpMyAdmin”, select your WordPress database, go to the “SQL” tab, open the export file from above (dapexport.sql), copy the contents, paste into the SQL tab and hit “Go”. All dap data from your old site is now on your new site.
- Copy the database credentials (db name, db username, dp password and db host) from your new blog’s “wp-config.php” to the “dap-config.php” file stored on your desktop.
- If you’re also changing domain names, then open dap-config.php, and modify SITE_URL_DAP to point to your new domain name.
- Upload all dap files to your new site (don’t do full installation – just upload the files).
- Upload the DAP-WP-LiveLinks folder to wp-content/plugins/
- Upload the modified dap-config.php file from your desktop to the “dap” folder on your new site.
- Log in as WP admin, and activate the DAP-WP-LiveLinks plugin. It should give you a warning that DAP is already installed. That’s ok – that’s what we want it to say.
- That’s it. DAP is now moved over from your old site to your new site.
- Log into your DAP Dashboard using your old DAP admin login info, and you’re all set.
WordPress User Sync
NOTE: This content is for advanced users only, who understand the concept of user tables, database, etc. If you don’t understand any of this, then just ignore this – you don’t really need to know this in order to use DAP. This is only an explanation for those who wish to go under the hood of DAP and its integration with WordPress.
As you probably already know, WordPress has its own user database.
DAP has its own User database, and doesn’t use the WordPress database – for many reasons, not limited to the following…
1) Ability to store more user information than what WordPress allows
2) More powerful user search, profile updates, affiliate information, etc.
So, if you want to use any WordPress based plugins – like WordPress Forums or Subscribe2Blog – these forums are looking at WordPress’ native user database.
Now comes the necessity of “syncing” the DAP user data and your WordPress user data.
In the DAP Dashboard, in “Setup > Config > Advanced“, you will see two settings for syncing DAP & WP user data.
(1) Sync DAP User data and WP User data
If you turn this to “Y” (for “Yes”), then every time someone logs into DAP, their DAP user data (just name and email) is automatically “synced” with WordPress user data. If you set this to “N”, then no data will be transferred from DAP to WordPress.
(2) Sync WP data only for PAID users
This one matters only if you have set (1) above to “Y”.
If you want only your “PAID” members to be synced with WordPress, then set this to “Y“.
If you want both “FREE” and “PAID” members synced with WordPress, then set this to “N“.
Here’s how it actually works:
- For the sync to work, you must first setup and save the above 2 config settings
- After you save the above two config settings, make sure you log out of DAP and re-log in (if you are/were logged in and testing as a regular user), because only then, the Config settings above will take effect.
- Your user must log in through a DAP login form (not the WP login form).
- Make sure the user is redirected to any part of your WordPress blog after log in. This can be done via “Logged In URL” setting in DAP Config.
- The user can be redirected to any WP page, WP post or even your blog home page – that’s the only time the ‘syncing’ kicks in.
- When user lands on any page/post of your WP blog, then the DAP LiveLinks plugin (which you have already installed & enabled) kicks of the “sync”, copies the logged in member’s name and email over to the WordPress user table, and also automatically logs him into your WordPress blog.
That’s all there is to it.
Also see: Forum Integration
DAP -vs- The Competition
How does DAP fare when compared to the competition?
We have created a WordPress Membership Plugin Review Chart to help you decide for yourself.
All Facts. No Opinions. Fair as fair can be.
Obviously, we don’t know our competitors’ products as well as we know ours.
So if we missed something, then do let us know below and we’ll do our best to fix any errors and/or omissions asap.
Also, if you have any other questions, comments, corrections or suggestions, feel free to leave them below.
– Ravi Jayagopal