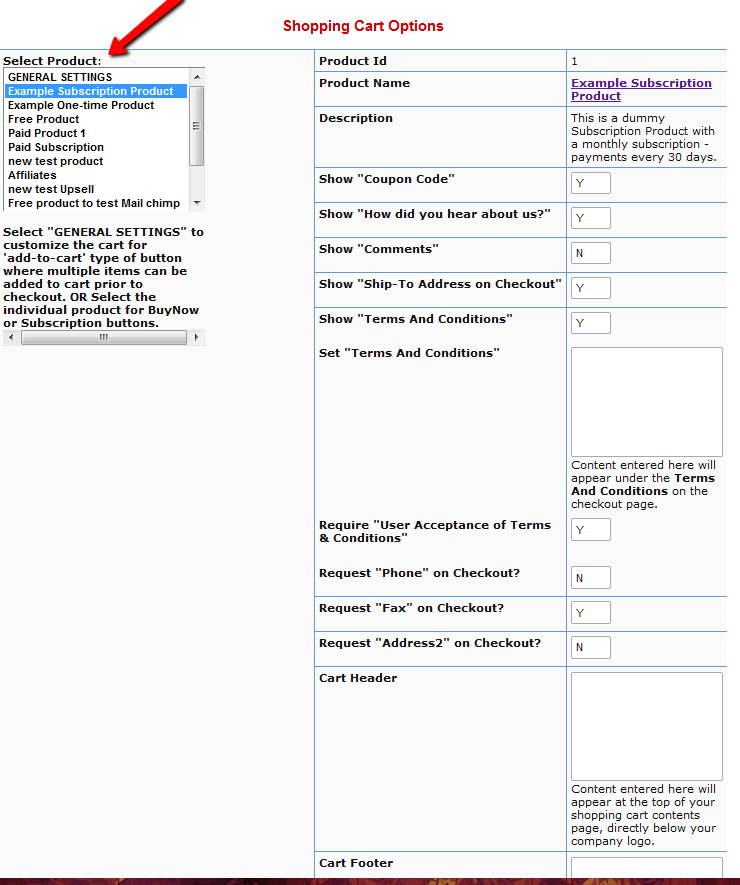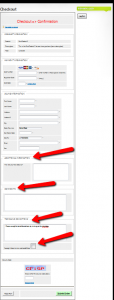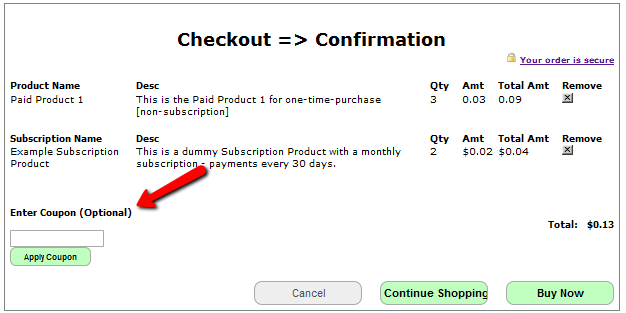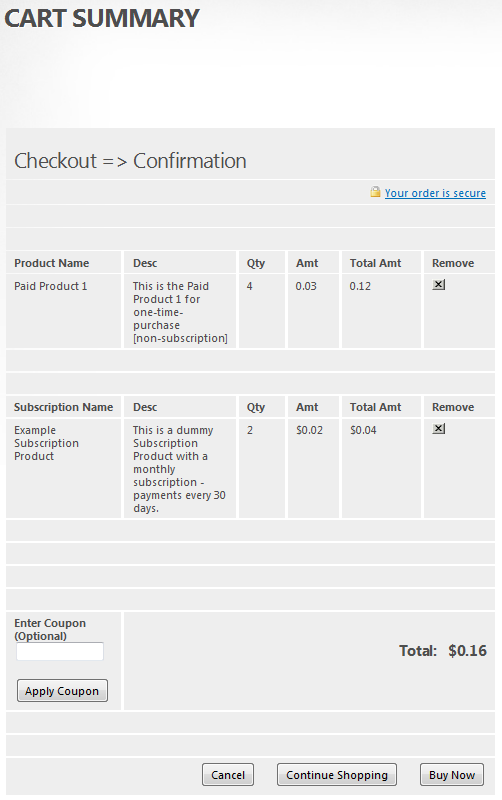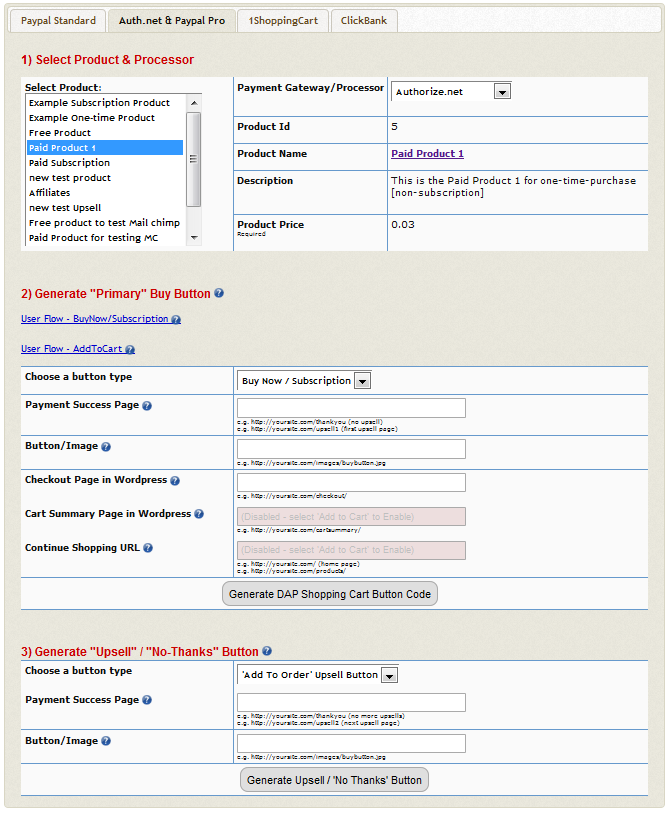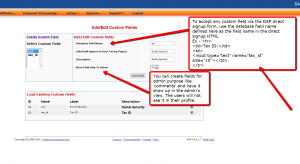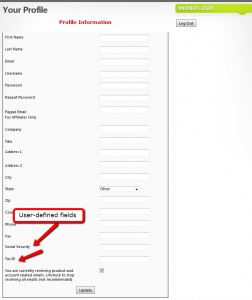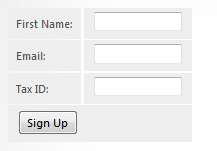Self Service Store – DAP 4.2 updates
How Self-Service-Store (SSS) worked prior to DAP 4.2
In DAP 4.1, the credits could only be redeemed at product level. So if you wanted to allow users to redeem their earned credits/points towards individual videos, posts, pages etc., you had to create separate child product for each piece of content you wanted to sell because in the self-service-store, the users did not have the option to purchase individual content. They had to purchase the entire child product.
Good news is that DAP 4.2 will allow users to redeem credits at individual content level !!!
DAP 4.2 will support content-on-demand. Users DO NOT have to purchase the entire child product. They can redeem credits towards individual content (that are part of a child product), and pick their own content release schedule rather than a SET drip schedule. So week 1, they can redeem credits toward video 1 and week 2, they can redeem credits towards video 3 skipping video 2. Or they can redeem credits towards both video 1 and video 3 on week 1. They can control how the content is released.
DAP 4.1 flow
1) Say you have 2 master products – Master Product A (10 credits) and Master Product B (20 credits).
2) Say you added video 1/ video 2 / post 1 / post 2 under the child product C. Say that you assigned 5 credits to Child Product C. So to purchase Child product C, the user will have to spend 5 credits.
Make sure you added / associated the child product C to master product A.
3) Say you added video 3/ video 4 / post 3 / post 4 under a child product D. Say that you assigned 12 credits to Child Product D. So to purchase Child product D, the user will have to spend 12 credits.
Make sure you added / associated the child product D to master product B.
4) User 1 purchases Master Product A. The user will get 10 credits.
5) User 1 purchases Master Product B. The user will get 20 credits.
NOTE: The total credits are at master level and the credits earned towards a master can only be redeemed towards child products that are associated to that master.
So when a user buys Master Product A., user will have 10 credits that the user can use towards any child products that are associated to the Master Product A.
When a user buys Master Product B, user will have 20 credits (you can check by clicking on ‘Credits’ in manage users page for that master). The user can use the credits earned by purchase of Master Product B towards any child products that are associated to the Master Product B.
The user cannot use the credits earned from Master Product A towards child products of Master Product B.
You can assign multiple child products to a master. You can assign the same child to multiple masters.
6) User 1 logs in and visits the self-service-store page :
The user will see child product C listed under Master Product A.
The user will see child product D listed under Master Product B.
Now the user can redeem the credits earned from the purchase of Master Product A (10 credits) to purchase the child product C (5 credits). The user can redeem the credits earned from the purchase of Master Product B (20 credits) to purchase the child product D (12 credits).
THE USERS CANNOT PURCHASE INDIVIDUAL CONTENT IN DAP 4.1. THEY HAVE TO PURCHASE THE ENTIRE CHILD PRODUCT.
DAP 4.2 flow
1) Say you have 2 master products – Master Product A (10 credits) and Master Product B (20 credits).
2) In DAP 4.2, you can decide whether you want credits to be redeemed at content level for your store (In DAP admin => Self-Service-Store => Select your child product => Allow credits to be redeemed at content level). By default the users can only redeem credit towards the entire child product. But you can configure the child products to allow credits to be redeemed at content level.
If you decide to allow credits to be redeemed at content level for 1 child, then do the same for all child products to keep the look&feel of your store consistent. Otherwise the store will look messy.
3) Say you allow credits to be redeemed at content level in your store.
In this case you will have to assign content level credits in the DAP admin => Self-Service-Store page ( Self Service Content: “ContentResponder” area).
DAP automatically protects content that you add in the content responder area.
You CANNOT have the same product participate in both self-service-store as well as participate in dripping in dap products page. If you want to have the same child product participate in both self service store and the regular content dripping outside of store, then create a copy/clone of the child product (in dap products page) and give it a different name.
Make sure you added / associated the child product C to master product A.
Make sure you added / associated the child product D to master product B.
4) Say you added video 1/ video 2 / post 1 / post 2 under the child product C. Say that you assigned 1 credit to each content. So to purchase the entire Child product C, the user will have to spend 4 credits (video 1 + video 2 + post 1 + post 2).
OR the user can purchase individual content for 1 credit each.
3) Say you added video 3/ video 4 / post 3 / post 4 under a child product D. Say that you assigned 2 credits to the videos (video 3 & 4) and 4 credits to the posts (post 3 & 4). So to purchase Child product D, the user will have to spend 2+ 2+ 4+ 4 = 12 credits.
4) User 1 purchases Master Product A. The user will get 10 credits.
5) User 1 purchases Master Product B. The user will get 20 credits.
NOTE: The total credits are at master level and the credits earned towards a master can only be redeemed towards child products that are associated to that master.
So when a user buys Master Product A., user will have 10 credits that the user can use towards any child products or contents under the child products that are associated to the Master Product A.
When a user buys Master Product B, user will have 20 credits (you can check by clicking on ‘Credits’ in manage users page for that master). The user can use the credits earned by purchase of Master Product B towards any child products or contents under the child products that are associated to the Master Product B.
The user CANNOT use the credits earned from Master Product A towards child products of Master Product B.
You CAN assign multiple child products to a master. You CAN assign the same child to multiple masters.
6) User 1 logs in and visits the self-service-store page :
The user will see child product C listed under Master Product A. User will see the individual content listed under child product C and they can purchase individual content or the entire child product.
The user will see child product C listed under Master Product B. User will see the individual content listed under child product D and they can purchase individual content or the entire child product.
Now the user can redeem the credits earned from the purchase of Master Product A (10 credits) to purchase the child product C (4 credits) or purchase individual content under child product C (video 1/ video 2 / post 1 / post 2). The user can redeem the credits earned from the purchase of Master Product B (20 credits) to purchase the child product D (12 credits) or purchase individual content under child product C (video 3/ video 4 / post 3 / post 4).
Authorize.net Integration
Selling through Authorize.net, and doing 1-Click Upsells, Downsells and One-Time Offers (OTO’s) are all now extremely simple to implement using the DAP shopping cart plugin, included for free with your purchase of DAP. This post explains how to create buy buttons for selling through Authorize.net.
If you are selling through Authorize.net. DAP itself will act as your shopping cart, and buyers can checkout and make purchases by staying right on your web site. Your site visitors never have to leave your site in order to make a purchase.
Starting DAP v4.2, you can…
1) Customize the shopping cart checkout page (for ex – turn off or on the collection of shipping info in the checkout page, display terms & conditions etc).
2) Get the checkout page to display right within a WordPress page, so the same look & feel as your WP theme is retained on the checkout page.
What you need before you can use this plugin
- You need a Authorize.net merchant account
- If you want to sell subscription-based products, then you also need Automated Recurring Billing (ARB) enabled in your Authorize.net account.
- You must have SSL (secure server) enabled on your web site. Ask your web host to enable SSL for your site.
- You must have a working version of DAP 4.2+
- Login to the DigitalAccessPass.com member’s area and download the file, DAPShoppingCart.zip .
- Unzip it to your desktop. It will unzip the files to a new folder on your desktop, called “DAPShoppingCart”.
- Upload all the files inside, directly to your “dap” folder on your web site. DO NOT upload the folder itself.
- After the files are uploaded, check to make sure that you find the files checkout.php and checkout-submit.php (just to name 2) directly under the dap folder. If you don’t, then you haven’t uploaded the files to the right directory.
Setup & Config
- Log in to your Authorize.net account, then click on “Settings”
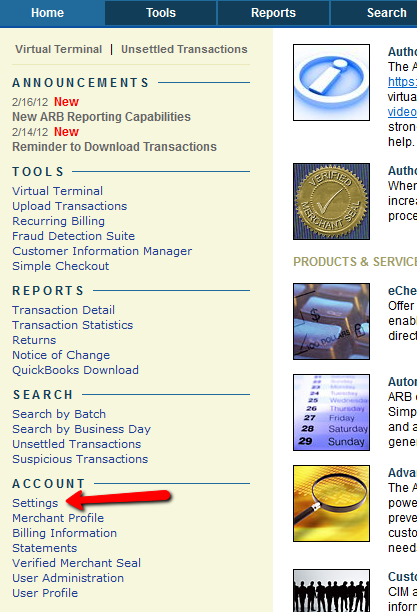
- Click on the “Silent Post URL”
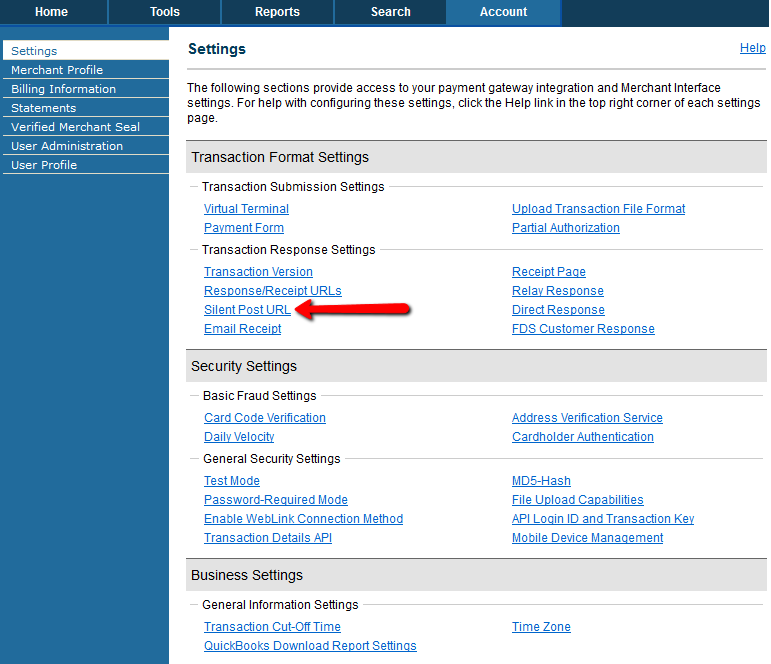
- Set it to http://YourSite.com/dap/dap-silentpost.php . Be sure to change the text “YourSite.com” to your actual domain name.
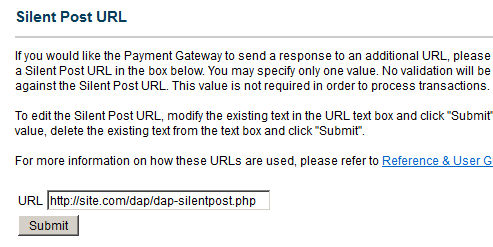
- Back on the the same settings page, click on the “API Login ID and Transaction Key” link towards the bottom, and on the next page, make a note of your API Login ID and Transaction Key on a piece of paper. That page also lets you create a new Transaction key or modify your existing one.

- Now log in to your DAP Dashboard and go to Setup > Config > Payment Processing – Authorize.net as shown below.
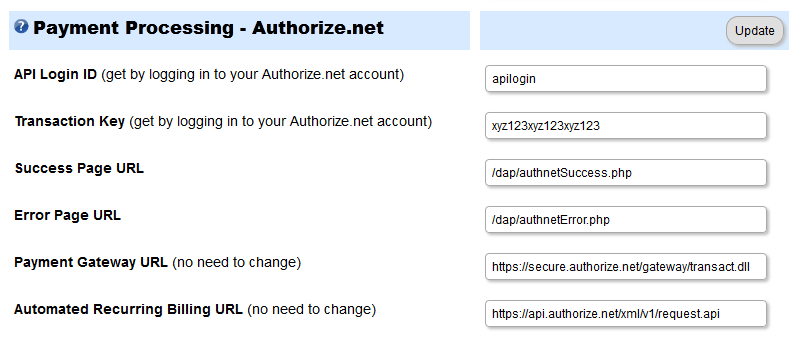
- Enter the API Login ID and Transaction Key that you noted down earlier, into the respective fields, and click “Update”
- This step applies to you only if you are already using 1ShoppingCart with DAP (if not, skip to next step): Be sure to remove the “Email Order” cron job from your web hosting control panel IF you have set it up (“Cron Jobs” screen), because you don’t want your orders to be double-processed.
DAP Shopping Cart Customization
In the main DAP Admin menu, go to the “Payment Processing > Cart Options’ page. Here, you can customize the DAP shopping cart checkout page options. The customization needs to be done at a product level (if you want to generate a ‘BUY NOW’ button for your products) AND/OR customize at cart level (select General Settings in the products dropdown on the Cart Optionspage) if you want to generate ADD-TO-CART type of button.
Say that these were your settings for a product called ‘Paid Product 1’.
Show “Coupon Code” N
Show “How did you hear about us?” Y
Show “Comments” Y
Show “Ship-To Address on Checkout” N
Show “Terms And Conditions” Y
Set “Terms And Conditions” – Please accept the terms&conditions by clicking on the checkbox.
Require “User Acceptance of Terms & Conditions” N
Request “Phone” on Checkout? N
Request “Fax” on Checkout? Y
Request “Address2” on Checkout? Y
Here’s how the checkout page will look for the above cart options.
A) Checkout page – BuyNow button – NON-Wordpress version of the Checkout Page
As you can see, shipping info is not there in the checkout page and the ‘howdidyouhearaboutus‘, ‘comments‘, ‘terms&conditions‘ got added to the checkout page based on the settings in the Cart Options page above.
B) Checkout page – BuyNow button – WordPress version of the Checkout Page (on a test site with Mystique theme)
As you can see, the checkout page is now rendered withing a wordpress page. The fields – ‘howdidyouhearaboutus’, ‘comments’, ‘terms&conditions’ got added to the checkout page based on the settings in the Cart Options page above.
Say that these were your settings for ‘General Settings’ in the Cart Options page. These settings will be utilized if you use add-to-cart buttons.
Show “Coupon Code” Y
Show “How did you hear about us?” Y
Show “Comments” N
Show “Ship-To Address on Checkout” N
Show “Terms And Conditions” Y
Set “Terms And Conditions” – Please accept the terms&conditions by clicking on the checkbox.
Require “User Acceptance of Terms & Conditions” Y
Request “Phone” on Checkout? N
Request “Fax” on Checkout? N
Request “Address2” on Checkout? N
A) Checkout CONFIRM page – AddToCART button – NON-Wordpress version of the Checkout CONFIRMATION Page
As you can, the coupon option shows up on the checkout confirmation page as per the CART options above.
The coupon will be applied to each individual item in the cart.
The coupon will only be applied to the products that have been associated to the coupon in the dap admin => add/edit coupons page.
Now when the user clicks on the BuyNow button in the checkout confirmation page then the checkout page will show up like this :
(Checkout page – AddToCART button – NON-Wordpress version of the Checkout Page)

B) Checkout CONFIRM page – AddToCART button – WordPress version of the Checkout CONFIRMATION Page
Generate Authnet Buy Button
14. Now it’s time to generate a customized buynow or add-to-cart button. Go to DAP Payment Processing => Generate Buy Button page and click on the ‘Auth.net & Paypal Pro’ tab.
Here’s how the page looks:
Follow the steps on that page to complete the button generation.
Step 1 (select product & processor)
a) first select the product for which you want to generate the button
b) next select the payment processor (set it to authorize.net if you want to use authorize.net as your payment gateway).
Step 2 (generate primary buy button)
a) Now you can generate the button code. First select the button type (addtocart or buynow). Use buynow for subscription products as well as one-time buy products.
b) The Payment Success Page/URL is very critial part of shopping cart flow. DAP uses the URL set in this field to redirect users upon purchase to that page. If you do not want to offer upsells and just want to use basic shopping cart feature without upsells, then just set the URL of your thankyou page in this field. DAP will automatically login the users upon purchase completion to their membership area and then redirect users to whatever you set in the Payment Success Page. If you do want to offer upsells, then set the payment success page to the URL of the first upsell page in the flow.
Ex – http://yoursite.com/thankyou
Ex – http://yoursite.com/myupsellpage
c) Button/Image
If you set the Button/Image to point to the location of buynow or addtocart image, dap will use that image for the button.
Ex – /dap/image/buy.jpg
Ex – /dap/image/addtocart.jpg
If you do not have any image, then leave it blank.
d)
If you want the DAP checkout page (where users enter CC, address etc, to have your WordPress theme look & feel, instead of a basic HTML page’s look & feel, then create a WP page with the merge tag %%DAPCART%% in the page body, save it, and enter the URL of that page here.
Enter the full URL to the page here.
For ex – http://yoursite.com/checkout-page/ (note: this wordpress page just needs to have %%DAPCART%% )
This is how the page will look when it renders in wordpress (button type is ‘BuyNow’)
NOTE: If you leave the field empty, dap will use the non wordpress version of the checkout page.
e) Cart Summary Page in WordPress
Only needed if the button type is “Add To Cart“. Not needed for ‘BuyNow/Subscription‘ button.
If you want the “Add To Cart” Summary Page (where users can see all the cart items, quantity, amount etc) to have your WordPress theme’s look & feel, instead of a basic HTML page’s look & feel, then create a WordPress page with the merge tag %%DAPCARTSUMMARY%% in the page body, save it, and put the URL of that page here.
Enter the full URL to the page in this field.
This is how the page will look when it renders in wordpress for button type = AddtoCart.
You cannot leave this field empty for ‘addtocart’ buttons.
NOTE: If you leave the field empty, dap will use the non wordpress version of the summary page.
f)
Only applicable to button type = “Add To Cart“. Not used for ‘BuyNow/Subscription‘ button. This should contain the URL of the page to which you want to take the users if they add items to cart and then want to ‘go back to shopping’… they are not ready to checkout yet.
You can put the full url of the page where you have other ‘add-to-cart’ buttons so the user can continue shopping.
You cannot leave this field empty for ‘addtocart’ buttons.
=====================================
ALL SET.
Now generate the BuyNow /AddToCart / Subscription button HTML code for your product, which you can then directly paste into your sales page.
Note: The price, trial price, and recurring options are all taken from your Product settings from DAP products page.
authnet_buybutton_code
Generate Authnet Upsell Page Buy Button / No Thanks code
15. If you’re doing upsells, the only thing you need to do is, set the “payment_succ_page” field in button code generated above to the upsell page.
for ex – Payment Succ Page URL = https://yoursite.com/myupsellpage
Now to generate the button code for the upsell page, go to DAP Admin => Payment Processing => Generate Buy Button page. Click on Auth.net & Paypal Pro tab.
Then go to section 3 – Generate “Upsell” / “No-Thanks” Button
a) Choose the right button type –
AddtoOrder (to allow the user to add the upsell item to cart) OR
No Thanks (the upsell item on this upsell page will be ignored, the transaction will be completed with the current cart items).
b)
User is directed after ‘AddToOrder’ or after ‘No, Thanks’ to whatever you set in the Payment Succ Page. If you want to offer more upsells, then set the url of the next upsell page in this field. DAP will first add this order to the cart, then redirect users to the next upsell page. If no more upsells, you can set the url of the thankyou page in this field. DAP will first add this order to the cart, then redirect users to the thankyou page.
For ‘No, Thanks’, you can set the url of the next upsell page in this field or set the URL of final thankyou page in this field. If the URL of next upsell page is set, DAP will just ignore the current product being upsold to the user and redirect user to the next upsell page. If no more upsells, you can set the url of the FINAL thankyou page in this field. DAP will redirect users to the thankyou page.
NOTE:
You can repeat this process for unlimited upsells, downsells and one-time offers. No limits.
Product Price:
For a 1-time purchase product, this is the product’s purchase price. For a recurring product, this is the “recurring” price (what the customer gets charged month after month).
B) Trial Amount: This is only if there’s a trial amount. If no trial, leave this empty.
C) Recurring Count: How long is your subscription? If you said “Forever”, then enter the number 9999 here. If it ends after 6 months, then enter 6 here.
16. Set these fields to valid values.
17. NOTE: The DAP Authorize.net allows 1 trial. So in the recurring cycle fields, make sure “Payment/Trial Period #2” and “Payment/Trial Period #3” are both the same (set to same number of days: like 30). Example below shows the setting for a “7 day” trial period, followed by recurring payments every “30 days”.
authnet_recurring_cycle
18. If you are not offering a trial, then just set the Trial Amount to $0.00. But if you really wanted to offer a FREE TRIAL, then you must set the Trial Amount to at least $0.01 (1 penny).
19. Once you’ve saved the product, you can now click on any of the two new “Generate… Button Code” links that are located right below the product list combo box.
newproductspage2
That’s it. The upsell page can be a wordpress page or a static HTML page.
While it looks like a LOT of steps, that is only because we have to explain the steps in detail so they are clear. In reality, it is very simple to set up, and starting from scratch, if you have DAP & SSL already installed, it shouldn’t take you more than 1/2 hour to set up your 1-Click Upsells/Downsells/OTO’s. And if you’re not using Upsells/Downsells, then it can be done even faster.
If you have any further questions, feel free to open a support ticket, and we will assist you in getting this going.
| Content entered here will appear under the Terms And Conditions on the checkout page. | ||
Custom Fields
1) Support for Admin-Defined Custom Fields in DAP
In DAP 4.2, we have added the support for admin defined custom-fields. You can define your own custom fields in DAP admin panel, accept/store the custom fields via DAP Free Signup/Registration form and it can be viewed/managed in the DAP admin panel.
We have also added the ability to allow the admins to refer to the custom field values via merge tags within DAP email messages (auto-responder/broadcast).
Here’s a screenshot of the DAP admin panel => Users => Custom Fields page.
(Click to enlarge)
Here’s the steps to define your own ‘custom’ field in DAP admin panel => Users => Custom Fields page.
Step 1: Database Field Name
Define the fieldname. DAP will use the name defined here to manage this field. The database field name is also used within the dap direct signup form/html so when the user’s enter a value for the field during sign-up, DAP will store it in the right database field.
If you want to accept any custom field via the DAP direct signup form, then use the database field name defined here as the field name in the direct signup HTML code generated from DAP products page.
Ex –
<tr>
<td>Tax ID:</td>
<td>
<input type=”text” name=”custom_tax” size=”10″></td>
</tr>
<tr>
Step 2: Label (will appear on User-Facing Pages)
The Label will appear on the user’s profile page. The database field name is only for internal use… the label is what the user’s will see.
Screenshot of user profile page with sample custom fields – Social Security and Tax ID.
Here the label names are Social Security and Tax ID.
(Click to enlarge)
Step 3: Description
Just for Admin User to describe the custom fields. Not displayed to the user.
Step 4: Show Field Only To Admin
NOTE: If you want the users to see and update the custom field, set ‘Show Field Only To Admin’ to ‘N’.
If this is set to “Y”, then only admin will see this field in the DAP admin -> manage users page (when you click on the user’s name).
2) Using Custom Fields in Signup Form
Say you want to include a field called “Tax Id” in your Free Signup Form that you generated in DAP Products page.
So first define a custom field with the database field name tax_id in the Custom Fields page in DAP Admin (as shown above).
Here’s the default free signup form code generated from dap products page (if your form code looks different, see the last section at the end of this post).
<div id=”stylized” class=”dap_direct_signup_form”>
<form id=”dap_direct_signup” name=”dap_direct_signup” method=”post” action=”http://techizens.com/dap/signup_submit.php”>
<label>First Name</label>
<input type=”text” name=”first_name” id=”first_name” />
<label>Email</label>
<input type=”text” name=”email” id=”email” />
<button type=”submit”>Sign Up</button>
<input type=”hidden” name=”productId” value=”1″ />
<input type=”hidden” name=”redirect” value=”http://yoursite.com/login/?msg=SUCCESS_CREATION” />
</form>
</div>
Just add this to the signup form code:
<label>Tax Id</label>
<input type=”text” name=”custom_tax_id” id=”custom_tax_id” />
So basically, you add the word ‘custom_‘ in front of the custom field’s database field name. So if the database field name is “tax_id“, then in the form, it becomes custom_tax_id (as you see above)
So your final free signup form will look like this:
<div id=”stylized” class=”dap_direct_signup_form”>
<form id=”dap_direct_signup” name=”dap_direct_signup” method=”post” action=”http://techizens.com/dap/signup_submit.php”>
<label>First Name</label>
<input type=”text” name=”first_name” id=”first_name” />
<label>Email</label>
<input type=”text” name=”email” id=”email” />
<label>Tax Id</label>
<input type=”text” name=”custom_tax_id” id=”custom_tax_id” />
<button type=”submit”>Sign Up</button>
<input type=”hidden” name=”productId” value=”1″ />
<input type=”hidden” name=”redirect” value=”http://yoursite.com/login/?msg=SUCCESS_CREATION” />
</form>
</div>
That’s it.
Put the signup form code on your WP page/post/sidebar, and the form is displayed like this…
You can do the same for each custom field you want to accept in the dap free signup form:
1) Create the custom field in DAP Admin -> Users -> Custom Fields Page
2) Add the field to the free signup form as shown in the example above for tax_id.
Displaying Custom Fields On Your Site
You can display the value of the user’s own custom fields on your pages, using the merge tag like this:
%%DAPCUSTOMFIELD_tax_id%%
Using Custom Fields In DAP Emails
You can send custom field values in the DAP emails by using merge tags like this – %%custom_tax_id%%
Add ‘custom_’ in front of the custom field’s database field name.
So if you have defined a custom field called tax_id in your database, to include this field in the autoresponder/broadcast email, just add this – %%custom_tax_id%% to the body of your email.
That’s it. When the user receives the email, dap will automatically replace the merge tag with the user’s tax id value.
So if your email message body contains the following text:
Your Tax Id: %%custom_tax_id%%
When the user receives the message, it will look like this (in this example, the user’s taxId = 9999):
Your Tax Id: 9999
If you are using an older version of DAP < 4.4.3, then see the section below.
Older versions of DAP < 4.4.3
Your default code will look like this…
<form name=”dap_direct_signup” method=”post” action=”http://contentresponder.com/dap/signup_submit.php”>
<table>
<tr> <td>First Name: </td> <td><input type=”text” name=”first_name” size=”10″></td></tr>
<tr> <td>Email:</td> <td><input type=”text” name=”email” size=”10″></td></tr>
<tr> <td colspan=”2″><input type=”submit” name=”Submit” value=”Sign Up”></td></tr>
</table>
<input type=”hidden” name=”productId” value=”1″><input type=”hidden” name=”redirect” value=”/blog/login?msg=SUCCESS_CREATION”>
</form>
Add this to your code
<tr>
<td>Tax ID:</td>
<td>
<input type=”text” name=”custom_tax_id” size=”10″></td>
</tr>
<tr>
Final version looks like this
<form name=”dap_direct_signup” method=”post” action=”http://contentresponder.com/dap/signup_submit.php”>
<table>
<tr> <td>First Name: </td> <td><input type=”text” name=”first_name” size=”10″></td></tr>
<tr> <td>Email:</td> <td><input type=”text” name=”email” size=”10″></td></tr>
<tr> <td>Tax ID:</td> <td><input type=”text” name=”tax_id” size=”10″></td></tr>
<tr> <td colspan=”2″><input type=”submit” name=”Submit” value=”Sign Up”></td></tr>
</table>
<input type=”hidden” name=”productId” value=”1″><input type=”hidden” name=”redirect” value=”http://yoursite.com/login/?msg=SUCCESS_CREATION”>
</form>
User Flow
There is no pre-registration in dap. Upon completion of purchase, the user is automatically logged-in to their membership area. You can also choose to redirect users wherever you want (button level redirect) upon purchase.
Here’s how user flow works.
http://www.digitalaccesspass.com/doc/user-flow/
Paypal Hosted Button (Paypal Standard)
Buy Now / Subscription / AddToCart
* Buyer clicks on the button (button created within your paypal account) on your sales page
* Buyer is taken to the Paypal page.
* Buyer completes the payment successfully
* Buyer is transferred back to whatever you set in the button-level return url within Paypal.
* In the meantime, Paypal notifies DAP via IPN about the purchase. Make sure you integrated DAP and Paypal hosted button using this document.
* DAP automatically creates the member account, and sends thankyou email (configured in your dap products page) with login info to the buyer. Make sure to setup the thankyou email in the DAP products page for all the products you sell via DAP.
* When the users login to their membership area, they will be redirected to either product-level logged-in URL or global logged-in url based on whether they have access to just 1 product or multiple products. The product level logged-in url is used if the user has access to just 1 product. The global logged-in url (under dap setup -> config -> advanced -> url to which user is redirected upon login) is used when user has access to multiple products.
* Note: You can create a members area and redirect users to that page upon purchase.
DAP Generated Paypal Button (Paypal Standard)
Buy Now / Subscription / AddToCart
* Buyer clicks on the button (button created within DAP Payment/Coupons -> Generate Paypal Button) on your sales page
* Buyer is taken to the Paypal page.
* Buyer completes the payment successfully
* Buyer is transferred back to your site where dap does all of the following :
– automatically creates the member account
– automatically logs-in the user to their membership area
– automatically redirects the user back to whatever you set in the redirect tag in the button code.
Note: If you do not set redirect tag in the button, then dap will automatically redirect users to product-level or global-logged-in URL based on whether they have access to just 1 product or multiple products. The product level logged-in url is used if the user has access to just 1 product. The global logged-in url (under dap setup -> config -> advanced -> url to which user is redirected upon login) is used when user has access to multiple products.
* Make sure you integrated DAP and Paypal hosted button using this document.
* DAP also sends thankyou email (configured in your dap products page) with login info to the buyer. Make sure to setup the thankyou email in the DAP products page for all the products you sell via DAP.
* Note: You can create a members area and redirect users to that page upon purchase.
Clickbank
* Buyer clicks on the button (button created within your clickbank account) on your sales page
* Buyer is taken to the Clickbank page where they can complete payment
* Buyer completes the payment successfully
* Buyer is transferred back to whatever you set in the thankyou URL in CB for the product.
* In the meantime, Clickbank notifies DAP via INS (instant notification service) about the purchase. Make sure you integrated DAP and Clickbank using this document.
* DAP automatically creates the member account, and sends thankyou email (configured in your dap products page) with login info to the buyer. Make sure to setup the thankyou email in the DAP products page for all the products you sell via DAP.
* When the users login to their membership area, they will be redirected to either product-level logged-in URL or global logged-in url based on whether they have access to just 1 product or multiple products. The product level logged-in url is used if the user has access to just 1 product. The global logged-in url (under dap setup -> config -> advanced -> url to which user is redirected upon login) is used when user has access to multiple products.
* Note: You can create a members area and redirect users to that page upon purchase.
Buyer->Affiliate Association
You need to connect your payment processor to DAP first so buyer’s purchase is registered in dap. If your payment processor is not connected to dap, there is no way for dap to connect the affiliate and the buyer.
1) It starts with the prospect/buyer clicking on the affiliate link. When prospect/visitor clicks on the affiliate link, a cookie gets set on their computer.
2) The buyer completes the purchase.
3) You should now see the buyer’s account in DAP admin -> Users ->Manage page.
NOTE: you must integrate the payment processor with dap so the buyer will be automatically registered in dap upon successful purchase as described in the Userflow – DAP Generated Paypal Button above.
4) Then the user logs in to the membership area after purchase. When the user logs in, dap checks if an affiliate cookie exists, and if it does, it creates an association between the buyer and the affiliate in the database. This association occurs during login.
NOTE: If you use dap generated button for Paypal or the DAP shopping cart, DAP automatically logs in the user to their membership area upon purchase. So the association between buyer and affiliate is automatic right after purchase. But if you use a payment button where the user is not auto-logged in upon purchase, then the user/buyer must login to their membership area in dap atleast once for the association between buyer-> affiliate to occur.
5) When the DAP cron runs at the top of the hour, then the affiliate gets credited. Until then, you will see an association between the user->affiliate in the DAP -> Users ->Manage page but the sales commission wont be reported. After the cron runs, the affiliate is awarded commission.
To test this: you can manually run the cron in a browser (http://yoursite.com/dap/dap-cron.php – replace yoursite.com with the name of your site).
We do not recommend that you run the cron manually because it can time out (if there are too many items to be processed). So you should wait for the automatic cron run at the top of the hour. But if the commission does not occur at all, then run it manually. If the manual run works ok, then it means that your automated cron setup is not working. Check the CRON setup in your webhost control panel -> Cron tab. See if the DAP hourly cron (dap-cron.php) is setup to run once every hour.
If not, it needs to be setup as described here: http://www.digitalaccesspass.com/doc/setting-up-cron-jobs/
What “Free Installation” Means
As a courtesy to our customers, we offer a free installation service, where we will install DAP on your site for free. And we can do your free installation within 24 hours of your purchase.
However, many people are confused by what “Free Installation” really means. So this article is to give you more details about that.
Installation vs. Setup
To give you a real-world example, think of “DAP Installation” similar to “Delivering the boxed TV set to your doorstep”. That’s it!
We won’t take it out of the box, hook it up to your cable box, set up your channels, set up your DVR, hook up your game console, DVD player, Roku box, etc. All of those things fall under “Setup & Configuration”.
So if you want our help setting up your DAP site, then check out our “Membership Site In A Box” package that comes with “Concierge” sessions to help you set it all up.
What Free Installation Includes
- We will upload all DAP files to your server
- We will activate the dap plugin on one WordPress blog (the DAP-WP-LiveLinks plugin)
- Activating this plugin will create all of the dap tables in your WordPress database
- We will setup the Cron job(s) for you within your web hosting cPanel.
- If we see any hosting related configuration or installation issues, we will do our best to resolve them, if they are even resolvable (99% of the time, they are).
- We will then send you your new DAP Admin Email id and Password via the same support ticket you opened for installation.
That’s it. There’s nothing else involved in the free installation that we perform.
What Free Installation DOES NOT Include
- Installation or setup or configuration of your theme (like OptimizePress or Thesis)
- Installation, setup or configuration of other plugins
- Troubleshooting of your current WordPress installations
- Troubleshooting issues with any previous membership plugins that you may be using
- Doing an “Overview” of your web site and giving you ideas about what can or cannot be done using DAP
- etc… etc… but you get the idea 🙂
Hope this helps clarify what you’re getting as part of your purchase.
Please remember that get get only one free installation, regardless of which license you buy. Additional installations may be purchased at http://DigitalAccessPass.com/buynow.php#installation
If you want us to do it all for you, then check out our “Membership Site In A Box” package that comes with “Concierge” sessions to help you set it all up.
To get your first free installation, click here.
Troubleshooting Email Broadcasts
* When you schedule a broadcast email, it’s added to the job queue with a status of NEW
* When the cron job runs at the top of the hour, then the job status changes to COMPLETE (C) and the emails get sent.
So to test it, do this.
- set up an email broadcast to a test user using the CSV format (option # 5)
- Go to DAP Admin > System > Job Queue and see if the job was added with a status of NEW
- Now manually run the cron by running this cron script in a browser (just for testing)
http://yoursite.com/dap/dap-cron.php (replace yoursite.com with the name of your site) - Then go back to the job queue and see if the status for the email job has changed to ‘C’ (complete)
- If yes, check if the email was received.
Troubleshooting “Payload Format Incorrect” Error
If you see this error when trying to send out a broadcast to a default group from the Email > Broadcast page, then the most plausible cause for this is that there are some special, non-standard characters in the body of the email that you’re trying to broadcast.
This could happen if you copied text that you composed in a Microsoft Word doc, or you cut/pasted from a WordPress blog post. And both Word and WordPress (some themes) are famous for creating special characters out of normal characters.
Example:
If you take a closer look at the body of your email, especially the single quotes and double-quotes characters, you will find that these may not be the standard single quote and double quote characters that you get from a plain text editor.
And these special characters trip up the DAP email broadcasting system.
So please take a closer look at all of the following characters:
- Single quotes
- Double quotes
- Hyphens
- Special symbols like trademark and copyright
And just type over them again just to be sure with the normal equivalent using your keyboard, and try the broadcast again.
And this time, it should work.
Email Body Showing Up Partially On Job Queue
When you view the broadcast emails that you just scheduled on the System > Job Queue page, if you see that the email body in the saved job has been randomly cut off at one point (usually at the point where there would normally be a single or double quote), then that’s also an indication of non-standard characters in the email that you tried to send out. So see the above example for how to weed out any non-standard single or double quotes or hyphens, and try the test again with just one test email, and see if it goes out to just that one email. Because if it fails for one email, then it will fail for all emails being sent via the DAP Broadcast system.
Troubleshooting Email Autoresponders
Please NOTE:
The auto-responder dripping works in real time. So at the time of testing, if you have users who are on day 3, then only emails that have been set up to drip on day #3 will go out to them. Anyone who is on day 1, or 2, or 4 and onwards, will not get those emails.
So check the day of the email that you’re expecting to be sent. And make sure there are users on that very day, and only those users will get the email.
If the autoresponder emails still do not drip as expected, then please do this :
1) Please make sure that the cron job is setup to run once every hour at the top of the hour.
Click here for the instructions to set up cron job.
2) Now to test dripping, add a test user via dap admin panel -> add users page. Make sure you ‘mark user as paid’ for access to paid product.
3) After the user is added, go to DAP admin -> Manage Users page and make sure the user status is A and product status is A.
4) If the user is added as Free User, the user can only access free content and will only receive the emails that are marked as ‘Available to Free Users’ in the DAP Products -> Auto-responder dripping section.
5) Now wait until the top of the hour for the cron to run and go back and check the newly added user’s email to see if the email set to drip day 1 has arrived.
If not, then do this:
1) Set dap setup -> config -> log level to 5
2) Now go to DAP Manage Users page , select the newly added user and click on ‘Fully Delete Selected User(s) from the database‘ under Operations.
3) Add the same user again like you did in step 2 and 3
4) IMPORTANT: Go to DAP System -> Logs and Empty log content. This way you have a clean log to start the test. The logs are only needed for troubleshooting.
4) Instead of waiting for cron to run at the top of the hour, run the cron manually by running this command in a browser –
http://yoursite.com/dap/dap-cron.php (replace yoursite.com with the name of the site)
5) Go back to dap system -> logs and check the log content. Open a dap support ticket and send us the log snippet.
6) Now again check the email (that you are dripping on day 1) to see if the email arrived.
Remember that if you add a free user, then the email setup as ‘available to only paid users’ will NOT be delivered to free users.
So either set the email dripping to drip on all users (paid and free) or make the added user a PAID user.
If the email still does not go through, open a dap ticket with us, and send us your dap admin url, id/password and your dap log snippet for troubleshooting.
Why is my site slow?
DAP is pretty lightweight. There’s nothing in dap that would slow down the site.
Are you protecting static files using DAP and are these files outside of wp-content/uploads folder ? If yes, then it can be resource intensive.
There are ways to update .htaccess to try and make it less resource intensive. Open a ticket with us with the type of files (outside of wp-content/uploads) that you want to protect and we will let you know how to update .htaccess. If you protect static files (like php, pdf) and if they are outside of wp-content/uploads folder, then that can be resource intensive.
Also, if logging into DAP admin dashboard is what is slowing down your site then it could be that your host has an issue with fopen or firewall that prevents communication with digitalaccesspass.com.
When you connect to DAP admin panel on your site, it tries to connect to our site (digitalaccesspass.com) for license check but the call might be failing.
This is not something that will impact users on your site because this check is ONLY made when an admin logs in to dap admin panel.
Someone else recently had this issue and this is what their HOST replied:
“Your firewall is not currently active so this was not the cause. However it seems there was an issue with your resolv.conf file which was causing your server to be unable to resolve digitalaccesspass.com.
I have corrected this for you and it now resolves properly. ”
So talk to your webhost and make sure that’s not an issue.
Starters Guide
Quesiton 1:
What’s the best way, (simplest & least complicated), to open up a ‘Members Only’ area on my website, where everything is free?
In other words, people who have not logged into the site, do not have access to this area. But, once logged in, (without having to buy any product), anything in this area is, “Help yourself to anything!” — for free articles, event announcements, free video interviews, etc.
a. Do I create this as a product, or not?
You need to create this as a product in DAP. Then everything you want to make available to the free but registered users, drip/protect it under the product in DAP. When you protect/drip the content, edit the settings to make it available to free users and not just paid users.
b. What do I do with the WordPress Login?
Get rid of wordpress login. Make DAP login the only entry point. If you set up DAP->WP sync correctly, then DAP will automatically sync users to WP and upon login to DAP, the users will be automatically logged-in to WP.
c. How do I tie it all together, so that someone who registers as a member on the site, ends up on my basic MailChimp members list, and gets created as a member in DAP?
Click here to see how to integrate Mailchimp with DAP so when a user is added to DAP, DAP will first create the membership account in DAP and then automatically subscribe the user to Mailchimp.
d. Public Blog, and web content, with no login required.
That’s easy! … Just don’t protect it, and it remains visible.
Multiple Paid Products, and/or Free Products that they have to sign-up for to be able to access.
Setup each product in DAP.
Paid Product – Create a sales page for Paid Product. Then integrate DAP with the payment processor / shopping cart using the documentation here (look for Payment Processing in the left sidebar).
When the user completes a purchase, DAP will automatically create the user account and send out welcome email with the ID/Password to the user (See this doc on welcome email delivery).
You can redirect users wherever you want upon login. See this article on how to redirect.
Free Product – Copy the html for the signup form from DAP’s product manager. Details here.
When the user completes signup, DAP will automatically create the user account and send out welcome email with the ID/Password to the user (See this doc on welcome email delivery).
You can redirect users wherever you want upon login. See this article on how to redirect.
f. Tons of free “stuff”, INSIDE the website, for Members Only … that I can add to on a regular basis, so that people keep coming back to the site to see what’s new.
How do I give my user one simple login, that gives them access to my website, puts them on a autoresponder list, AND registers them as a client in DAP?
— Create product in DAP.
— Use the DAP direct signup to signup users.
— Integrate DAP product with an auteresponder of your choice. See this documentation on diffferent autoresponders that DAP supports and how-to-integrate with DAP (look for Email List Integration in the left sidebar).
— You can add a DAP login/logout widget for login/logout OR/AND a Login page
g. How do I implement a “Not yet a Member? Click Here to Signup!” … on the website itself? (Not just at a Product Level, “Click Here to Get Access!”) <<
Look at /dap/inc/error-nologgedin.php.
h. If I have to make it a product, then could it be done so that you simply give access to the parent page, and/or a category of posts, and then the member has access to everything under that page, or in that category (or sub-categories)?
Yes. See this document on category protection.
Payment Options Setup
Question: We want to set up a product so that customers can pay in three installments of $20 each. So when they first purchase, they’ll be charged $20 immediately. Then 30 days later, they’ll be charged $20. Then after another 30 days, they’ll be charged $20. They will never be charged again after this, and they will continue to have access to the product. Can you please advise what I should be putting in each box in dap products -> price/recurring tab ?
You can set all the recurring/trial options to 30 days.
Then set dap admin -> setup -> config -> Access & Navigation -> Post-Expiry Access: Allow access to previously-paid-for content even after subscriber cancels?
to “Yes“.
Say the user buys something today, their access will be extended by 30 days.
After 30 days, next payment comes in, their access will be extended by 30 days more.
After another 30 days, next payment comes in, their access will be extended by 30 days more.
So say the user’s access start date = 10/20/2011, access end date = 1/20/2012.
After 1/20/2012, they will lose access but because you set ‘Allow access to previously-paid-for content’ to “YES”, user will have access to all paid for content.
As long as whatever content you drip under the product have a drip start day of less than (<) 90, user will have forever access to the content under the product.
Question: I have set up a silver level membership with 2 different payment options (one is monthly and the other is an annual). I’m stuck though on figuring out how to connect it on my site. I have created a page where they pay for it through paypal. But I don’t see in the back end of DAP installed on my wp site – how I set up the pages or entry points for those becoming members.
If the only difference in 2 products is the price, then you can create a single product in dap, create 2 different payment buttons in the payment processor of your choice, set the product name in both buttons to point to the same product in DAP, so depending on the button user uses to purchase, they will pay that amount. This is useful when you have a special sale for the same product. So all settings remain the same but just the product price is different.
Please note that you cannot use a dap hosted or dap generated button if you want to have the same product, same content, same recurring settings but different price points. If you use a dap hosted/generated button, then dap will use the price assigned to the product in dap products page, and you cannot assign 2 different price to the same product in dap. That’s why in this situation, use buttons hosted in say Paypal, this way the price set in dap products page will not be used, instead dap will use the price/amount that comes in the IPN notification.
BUT if you want to 2 different price points and ALSO 2 different payment cycle / recurring setting (one monthly and one annual) then you will have to create 2 different products in DAP – one for monthly and one for annual payment. You cannot manage this scenario with a single product in DAP. If the only difference between products is their price, you can have a single product in DAP but if the recurring/payment cycle is also different, then you will have to create different products (even if the content being dripped is exactly the same) because recurring setting will be different.
You can create the monthly product first and then do a “Save As Copy” in products page. It will create a complete clone of the monthly product. Now give the new/cloned product a new name, and just update the recurring payment options from monthly to yearly and change the product price appropriately.
The sales page can be anywhere, the payment button can be anywhere.
As long as the button is integrated with DAP, where it resides does not matter.
Here’s how you can create a members area (member links) page :
See – http://www.digitalaccesspass.com/doc/creating-member-affiliate-sections-within-wordpress/
Then you can set product level / global login redirect to point to that page so when members login, they will be redirected to their members area.
See – http://digitalaccesspass.com/videos/decoding-dap-4-content-customization.php
Then here’s how product purchase will work :
1) First you pick a payment processor of you choice – dap suppports a bunch of payment processors and you can find them in the documentation
2) Now create the payment button and put it on the sales page.
3) Once you have done that, here’s how the purchase flow and content access will work.
NOTE: There’s no pre-registration in DAP. There’s no form that the user needs to fill in first to complete purchase.
* Visitor arrives at your site
* Clicks on buy button
* Goes to Paypal / Payment processor, makes payment
* Instantly, behind the scenes, Paypal/Payment processor notifies DAP on your site about the purchase
* DAP then creates the login information for the buyer and emails it to them.
* Buyer logs in to their membership area, they will be redirected to the member links page where they can see the list of all products they have and the content/downloads under each product.
Question: If I’m using 1Shoppingcart, for a recurring product – do I still set it up in DAP entering numbers into the payment/trial #1, payment/Trial #2 and thereafter/recurring settings (in dap products page) ? I am doing the recurring payment through 1 Shoppingcart, but it seems if I don’t set it up in DAP as well, DAP will not limit their access if they stop making payments ?
Answer:
Yes, you need to set it up in DAP. You need to set these options for all subscription products in DAP, regardless of the payment processor / shopping cart you use.
DAP uses the payment/trial #1,#2 and thereafter/recurring numbers to automatically extend product access after every payment.
So when dap receives the very first payment notification, it will extend access by whatever you set in payment/trial#1.
When dap receives 2nd / recurring payment notification, it will extend access by whatever you set in payment/trial#2.
After that, for every recurring payment notification, dap will keep extending access by whatever you set in thereafter/recurring settings.
Question: I want to charge a customer every month for 2 years but give them lifetime access after the last payment. How do i set this up?
Answer:
You have to set payment/trial period 1/2 / thereafter all to 30 days for the users to charged every 30 days.
You can set config option in dap setup -> config -> advanced -> “Allow users access to previously paid for content even after their content expires”. Set it to “Y” to allow users access to previously paid content.
But you cannot automatically give users automatic lifetime access after the last payment (after 2 years).
You can try to setup a DAP product chaining rule that says if a user gets access to product A, give them access to product B after 730 days (future date).
Here A is your main membership product and B is the lifetime membership product. The users access to lifetime membership product will start 730 days after they purchase product A.
Question: 12 monthly payments, lifetime access after the 12th payment. How do i set this up?
Answer:
You have to set payment/trial period 1/2 / thereafter all to 30 days for the users to charged every 30 days.
You can set config option in dap setup -> config -> advanced -> “Allow users access to previously paid for content even after their content expires”. Set it to “Y” to allow users access to previously paid content.
But you cannot automatically give users automatic lifetime access after the last payment (after 1 years).
You can try to setup a DAP product chaining rule that says if a user gets access to product A, give them access to product B after 365 days (future date).
Here A is your main membership product and B is the lifetime membership product. The users access to lifetime membership product will start 365 days after they purchase product A.
Question: If I have a $1 7-day trial, then $37 every 30 days for 12 months and I want my members to have access to the content after the 12 months, what settings do I use for the Recurring Cycle?
Answer: Use this setting:
Payment/Trial Period #1 7 days
Payment/Trial Period #2 30 days
Thereafter (Recurring): 30 days
If you want users to have access to all content after 12 months, then see the answer above.
If you want the users to have access to just the previously paid-for content, then just set the config (Allow users access to previously paid for content even after their content expires” to “Y”).
By doing this, if they paid for all 12 months, they will be able to keep access to all 12 months worth of content indefinitely. They will have access Only to whatever content they’ve paid for already. If they stopped after 6 months, they will get access to only the 6 months worth of content, nothing further.
Question: I want to use DAP generated Paypal button and do a $10 trial for 14 days and then $167 after every month. How do I set this up ?
Use these settings:
Product Price : $167
Payment/Trial Period #1: 14 days
Payment/Trial Period #2: 30 days
Thereafter (Recurring): 30 days
Trial Amount: $10
Recurring Count: 9999
Question: Does DAP talk with Paypal often or is it just the first time when the purchase is made ?
DAP talks to Paypal just the first time when purchase is made. If the button is setup correctly, DAP will set up the recurring profile in Paypal at the time of initial purchase based on the payment/trial option settings and recurring count setting in dap products page.
So if this is your setting:
Product price = $5
Recurring Cycle
Payment/Trial Period #1: 7 days
Payment/Trial Period #2: 30 days
Thereafter/recurring: 30 days
Trial Amount = $0.01
Recurring Count = 3
Then DAP will tell Paypal to initially charge the trial amount of 0.01. If the payment is completed successfully, then the user will be charged $0.01 and the user will get 7 days access to content (based on payment/trial option 1) . DAP will also setup a recurring profile in Paypal using thereafter/recurring setting. So the first recurring payment will be due after 7 days of initial payment (based on payment/trial option 1) and next recurring payment and all payments after that will be due 30 days after (based on thereafter/recurring settings).
Because the recurring count is 3, the user will be charged 0.01 initially and then $5 a total of 3 times.
I have set up a silver level membership with 2 different payment options (one is monthly and the other is an annual).
I’m stuck though on figuring out how to connect it on my site. I have created a page where they pay for it through paypal –
but I don’t see in the back end of DAP installed on my wp site – how I set up the pages or entry points for those becoming members.