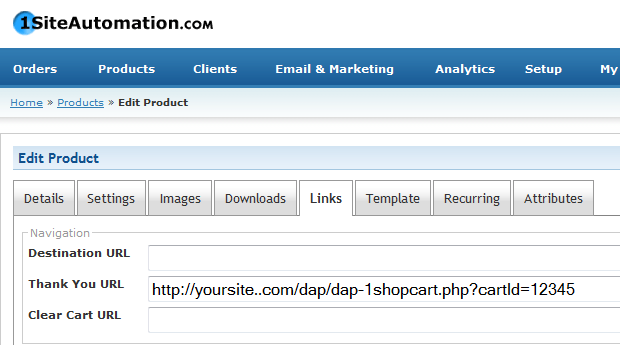Infusionsoft Integration
Currently the integration between Infusionsoft and DAP is one-way. It’s from Infusionsoft=>DAP.
The good news is… in the upcoming release of DAP (4.6), we have completed 2-way integration with Infusionsoft. So you can do both DAP=>Infusionsoft as well as Infusionsoft=>DAP
1) Infusionsoft=>DAP – FREE Registration
When a user opts in to the Infusionsoft list, you can set up http post notification/action trigger in Infusionsoft to automatically add user to the DAP product.
See this document on how to setup this integration.
2) Infusionsoft=>DAP – PAID Registration
When a user makes a purchase via Infusionsoft Order Form or Shopping Cart, you can set up http post notification/action trigger in Infusionsoft to automatically add user to the DAP product.
See this document on how to setup this integration.
3) DAP=>Infusionsoft- FREE Registration
When a user opts in via the DAP FREE signup form, you can set up ‘plugin notification’ in DAP Products=>Notifications tab to automatically add users to an Infusionsoft compaign/group.
See this document on how to setup this integration.
4) DAP=>Infusionsoft – PAID Registration
When a user makes a purchase via say the DAP Shopping Cart or Paypal or Clickbank or any other DAP integrated payment processors, you can set up ‘plugin notification’ in DAP Products=>Notifications tab to automatically add users to an Infusionsoft compaign/group.
If you use Infusionsoft to sell or to get users to register to your list, the users will get added to DAP. But even if you sell products using other shopping carts/ payment processors (like Paypal, Clickbank etc), you can get those users to make it to Infusionsoft via DAP.
Paypal/CB/DAP Cart => DAP => Infusionsoft
See this document on how to setup this integration.
Paypal Integration Summary
DAP supports 3 different types of Paypal Integration.
1) Paypal Hosted Buttons
2) DAP Generated Buttons For Paypal
3) DAP Shopping Cart with Upsells
Let’s get into more details about each one of them.
[s3mv]DAP-Paypal-Integration-Overview.mp4,640,350,false,false[/s3mv]1) Paypal Hosted Buttons
You generate the button within your Paypal account.
Click Here to find instructions to integrate DAP and Paypal Hosted Buttons.
If the integration is not working, Click Here to find troubleshooting instructions.
Note: you only need to set the following config items for Paypal hosted buttons.
a) If you want to use Paypal Sandbox for testing, then set the following to “Y”.
DAP Setup -> Config -> Paypal -> Use Paypal Sandbox: For initial testing only
If you want to connect to your Paypal live account, then set it to “No”.
b) If your site has trouble connecting to Paypal via CURL and you see this error in DAP orders page => Check Product and Price(Reprocessible), then update the config below to FOPEN.
DAP Setup -> Config -> Paypal -> 4) Paypal Communication Protocol: How DAP connects to and communicates with Paypal on the back-end.
That’s it.
The following config items are NOT needed if you use the Paypal hosted buttons.
Paypal API Username – Only needed if you use the DAP upsell tree plugins for Paypal Payments Pro or Paypal Standard.
Paypal API Password – Only needed if you use the DAP upsell tree plugins for Paypal Payments Pro or Paypal Standard.
Paypal API Signature – Only needed if you use the DAP upsell tree plugins for Paypal Payments Pro or Paypal Standard.
Paypal API Endpoint – Only needed if you use the DAP upsell tree plugins for Paypal Payments Pro or Paypal Standard.
Paypal Business Email ID – Only needed if you use the DAP generated button for Paypal (DAP Payments/Coupons -> Generate paypal button)
Merchant Payment Gateway API Login ID: Only needed if you use e-junkie or the DAP upsell tree plugin for Authorize.net
Merchant Payment Gateway Transaction Key: Only needed if you use e-junkie or the DAP upsell tree plugin for Authorize.net
The following fields in the DAP Products page ONLY need to be set if you use DAP upsell tree plugin or the DAP generated button for Paypal.
Recurring Count, Trial Amount and Product Price
If you are using regular paypal button, you can leave these empty. Even if these are not-empty, DAP will not use it for regular paypal hosted buttons.
2) DAP Generated Buttons For Paypal
With DAP 4.0, we have added support for DAP generated buttons for Paypal. You no longer have to generate buttons within Paypal.
You can generate the button for Paypal from within your DAP Admin Panel -> Payment Processing -> Generate Paypal Button page.
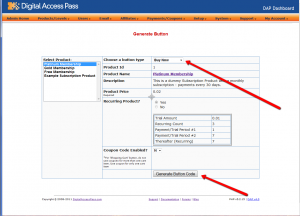
Click Here to find instructions to integrate the DAP generated button with Paypal.
3) DAP Shopping Cart / DAP Upsell Tree Plugins
1) Paypal Standard Upsell Tree Plugin
2) Paypal Payments Pro Upsell Tree Plugin / DAP shopping cart
Click Here for details.
DAP-1SC Login Xpress
DAP Supports instant auto-login to the member’s area immediately after completing the 1ShoppingCart (or private label) purchase. We call this Login Xpress with 1ShoppingCart (Read more about Login Xpress)
The documentation below will show you how to setup 1ShoppingCart and DAP, so that your buyers can be automatically logged in to your “Member’s Area” upon completion of their purchase.
Note About Processing Recurring Orders via 1SC
If you only sell ONE-TIME products at this time, then the Login Xpress flow below is all you will need to setup as far DAP & 1SC integration is concerned.
If you are selling RECURRING products via 1SC , but DO NOT WANT your users to be automatically logged in to the “Members’ Area” right after their purchase, and you prefer sending them their membership login info (email & password) via email, then you DO NOT need to read this post any further – simply head over to this post: 1ShoppingCart Recurring Payment Processing via Email
But if you sell RECURRING products via 1SC and you DO WANT your users to be automatically logged in to the “Members’ Area” right after their purchase, then continue reading this post for Login Xpress setup.
Login Xpress Setup
1) Set up your sales page as you would normally do when accepting payment through 1ShoppingCart.
Make sure to use the exact same Product Name in 1SC as well as within DAP.
So, if you set up a product called “Platinum Members” within DAP, then use the exact same name “Platinum Members” as your 1SC product name. In fact, just to be sure, copy the product name from DAP and paste it into the product name field within 1SC (or vice-versa). That way, there will be no typos.
2) Log in to your 1ShoppingCart account.
Go to Products > Manage Products. Edit the Product you are setting up.
Go to the “Links” tab of that Product.
Set up the Thank You URL to point to this DAP script on your site, as shown below:
http://YourSite.com/dap/dap-1shopcart.php?cartId=SecretKey
YourSite.com should be replaced by the name of your site
SecretKey should be set to the same value that you set in DAP Dashboard > Setup > Config > Secret Key For Payment Processing
This secret key can be alphanumeric. No special characters or spaces.
For eg., if you set Secret Key For Payment Processing in DAP to be 12345
Then your 1ShoppingCart Thank You URL would look like this:
http://YourSite.com/dap/dap-1shopcart.php?cartId=12345
DAP Secret Key Setup (under DAP Admin > Setup > Config)
3) Now open a brand new browser session where you are not logged in as DAP admin or WP admin. Complete a test purchase using an email id that is not already in your DAP. If the integration worked correctly, then a new user account will automatically get created in DAP, and you (the buyer) will also be automatically logged in to DAP, and will be redirected to one of the following URL’s:
a) If this buyer has access to just 1 product, then user will be redirected to the Post-Login URL set up under that Product, at DAP Admin > Products > Manage
-OR-
b) If this buyer has previously purchased other products, then for security reasons, buyer will be redirected to the login URL that you have set up under DAP Admin > Setup > Config > Login URL. And at the same time, the buyer will be sent the Welcome Email from the Product’s settings.
Redirecting To A Custom URL After Checkout
The above setup will log new members right into the member’s area immediately after completing their purchase through your 1SiteAutomation.com or 1Shoppingcart check out page.
But if you wanted them to be redirected to a different page of your choice after the purchase, then set up the thank-you URL like this:
http://YourSite.com/dap/dap-1shopcart.php?cartId=SecretKey&redirect=yoursite.com/another-page/
So basically you are just adding the text in red to the end of the standard DAP/1SC thank-you page URL.
Now note that even though user is being redirected to “another-page” in the above example, they have been logged in to your membership site already. So if you publish a link to your member’s area somewhere on “another-page”, then they can go right to that page without having to log in, because they’re already auto-logged in at this point.
NOTE:
If you are setting up a recurring subscription product, then after completing the above Login Xpress set up, next step is to set up DAP to process RECURRING payment notifications from 1SC as described here.
DAP’s Built-In Shopping Cart vs 1ShoppingCart vs WooCommerce
DAP has a built-in and robust Shopping Cart that allows you to sell digital products. And it comes free with your purchase of DAP.
Plus you can also do 1-click Upsells if you’re using Stripe, Authorize.net or Paypal Payments Pro.
However, DAP’s cart is primarily meant for digital products like memberships, subscriptions, information products, digital downloads, etc.
DAP does not have “real-world” physical product sales features – like size, color, quantity, sales tax, vat, volume discounts, etc.
So, for physical products that require special “physical” features, you’re better off using 1SiteAutomation.com (private label of 1shoppingcart) or WooCommerce.
And since DAP fully integrates with 1SiteAutomation (and all 1ShoppingCart private labels) and WooCommerce, you can still have the buyer of your physical product added to DAP, and use DAP as the “digital content delivery system” – basically, to deliver digital content in the form of WordPress Pages/Posts, Video, Audio, PDF reports, etc.
But if you’re primarily going to be selling subscription-based membership and digital products or one-time info products, then the powerful and free DAP Shopping Cart Plugin will more than serve your purpose.
WooCommerce Integration: Click here
1ShoppingCart BONUS
Click here to find out how you can get DAP for free (for a limited time only).
Integrating Clickbank via INS
DAP has built-in support for ClickBank’s Instant Notification Services (INS) (starting v3.9)
This is very similar to Paypal’s Instant Payment Notification (IPN).
The ClickBank INS notification will be processed instantly in real time, and your members will receive their welcome email with their membership login info instantly after purchase.
For high-level ClickBank user-flow, see this post.
Integrating with ClickBank is the same whether it’s a one-time product, a subscription product with recurring payments, or a PitchPlus (one-click upsells) product.
CB INS Setup
1. Login to your ClickBank account
2. Go to the “Account Settings” tab at the top
3. Click on “My Site” from the sub-menu at the top.

4. Under Advanced Tools, update the Instant Notification Service URL (accept the terms of service etc), and make sure the URL points to:
http://YourSite.com/dap/dap-clickbank.php
Replace YourSite.com above with your actual domain name.
5. Screenshot below shows Version 1.0, but starting DAP v4.2, we have added support for CB INS 2.1.
So if you’re using DAP v4.2 or later, then select INS Version 2.0 and set the CB INS URL TO :
http://YourSite.com/dap/dap-clickbank-2.1.php
But if you’re using DAP v4.1 or earlier, then select Version 1.0
and set INS URL TO:
http://YourSite.com/dap/dap-clickbank.php

6. Whatever value you put in the Secret Key field in ClickBank (see image above), put the same value (must be ALL UPPERCASE) in to your DAP Admin Dashboard on your web site, at:
Setup > Config > Payment Processing > Secret Authorization Key used when interfacing with external systems

7. The Product Title in CB must match the Product Name in DAP.
8. The Thank You Page url in CB product settings page, should be set to point a static thank-you page you create in your WordPress blog – something like http://YourSite.com/thank-you/ .
And the page should state something to the effect of…
Thank you for your purchase. The download information for the product you just purchased has been sent to the email id you just use during the purchase.
Please check that email id in a few minutes, and you will see an email from us with your login information.
That’s it!
Testing
Make a test purchase.
If the integration was setup correctly, the user will be registered in DAP. You will find the user account in the DAP Users > Manage screen and you will find the completed transaction / order details on the DAP Orders page.
If the test order is listed in DAP Orders page, then CB is correctly integrated with DAP. Check the payment status in DAP Orders page. If it says Success, but no welcome/thank-you email got sent, then make sure you set the thank-you email for that product in DAP products page.
Troubleshooting
If no order is listed in DAP orders page for the test purchase, then CB is not integrated with DAP.
To troubleshoot, do the following:
- Set DAP Setup > Config > Log Level to 5.
- Empty log content under System -> Logs.
- Run another test purchase.
- Send us the log snippet from System -> Logs.
WishList Migration Kit
We get many requests from folks wanting to switch their existing membership site from WishList to DAP, or from Amember to DAP, from Magic Member, YourMembers, eMember, Membergate, etc. We’ve honestly lost count of the number of migrations we’ve done over the years. And every single one of those users who switched to DAP, has been thrilled with DAP and has continued to stay with DAP ever since.
In almost all cases, they all wanted to switch their main “bread-and-butter” membership site over to DAP, because of many things that DAP does that the others don’t. Or maybe because their current membership plugin doesn’t let them do what they want to do, or because their developers stopped supporting it (or support is non-existent), or they’ve gone out of business, or simply because the plugins just don’t scale well for a large membership site, like DAP can.
Anyway, we decided to write a blog post about how to do that for those of you considering doing it yourself.
[NOTE] You don’t have to do this yourself – we can do the migration for you for a fee. See this link for details about purchasing our WishList-To-DAP Migration. [/NOTE]
1) Migrating “Free Members”
Moving free members over to DAP is very simple. Export your old members as a CSV (comma-separated) file containing just email, first name and last name(optional) in the following order:
Email,FirstName,LastName
Lastname is optional. No spaces before or after the comma’s.
And then import them on the “Users > Add” screen.
You can read more about importing users into DAP in this post.
2) Migrating “Paying Members” With Current Subscriptions
This is a bit trickier than migrating just free members. You not only have to import existing member information, but you also need to migrate over their existing subscriptions to point to DAP.
How this is done, primarily depends on what payment processor you were already using, and wish to continue to use while making sure all new incoming subscription payments get processed by DAP.
But before you migrate over their existing subscriptions, you have to import all of them first using DAP’s “Users > Add” screen, which allows you to import multiple users into a Product, while also marking them as “Paid”.
Before you do the import, be sure to empty both the “Double Optin” and “Thank-you” email subject and body on the Product page, because you don’t want DAP sending out any double-optin or thank-you emails to the members you are about to import. We can send them a broadcast email at a later point, when we’ve fully set them up correctly in the system.
Then once you’ve imported them all, you can modify each of their records quickly to modify their start and end dates, to sync with wherever they were in your previous WL site.
Then once you have all of their dates set up, all that remains is to integrate DAP with your payment processor, such that both payments from both new members as well existing members, all get processed by DAP, so that DAP continue to manage their subscriptions, and start giving them access to the member’s area, going forward.
Paypal Integration
Your current WishList subscriptions are probably already pointing to a WishList specific “virtual” URL. Unfortunately, Paypal will not allow you to modify the IPN url in existing “stored” subscriptions that are current.
So you will need to put in a new rule into your .htaccess file at the root of your web site, to simply redirect all incoming IPN notifications (that come to your WL virtual URL) to DAP’s Paypal-specific file on your site, which is http://YourSite.com/dap/dap-paypal.php
Here’s the exact line of text to place within your .htaccess file that’s in your root…
RewriteRule ^index.php/register/pgiotv$ /dap/dap-paypal.php [L]
Be sure to replace the text “index.php/register/pgiotv$” by the IPN URL given to you by wishlist.
Once this is done, DAP will start processing all future subscription payments from existing members.
3) IMPORTANT
Before you create any DAP Products and start protecting content within DAP, make sure you have disabled the Wishlist plugin. Also be sure to disable any other “content protection” plugins, like “Maintenance Mode”, and Cache plugins.
Troubleshooting Paypal Hosted Button Integration
1) I got an e-mail with this subject:
[DAP] http://yoursite.com: dap-paypal: Invalid IPN Coming In
This can happen if you click on this URL in a browser.
http://yoursite.com/dap/dap-paypal.php (replace yoursite.com with the name of your site).
This is a backend script and should not be called directly via browser. But if you click on this accidently, this error can be ignored. Just make sure that the DAP and Paypal are integrated and purchases via Paypal are getting registered in dap correctly.
2) DAP Paypal IPN Error (Rejected): IPN Product Name = does not match any DAP Product Name.
But REJECTING MISMATCH it because of your Config settings (Product Mismatch)
Make sure that the item_name in Paypal button is set to eXactly match a DAP product name otherwise DAP cannot process the payment notifications. If the notification is for a product that you sell outside of DAP, then DAP will reject it with this error message and no action is needed.
If you want DAP to process Paypal notifications even if the product name in DAP does not match the Paypal item_name, then enable this setting in DAP :
DAP Setup -> Config -> Payment Processing -> Should DAP process Customer Emails even when the Product names don`t match ->
Set this to “Y” if you want DAP to process non-dap defined product purchase notification from Paypal.
3) Paypal failing with “Check Product and Price(Reprocessible)” in DAP Orders page
Note: DAP Orders page moved under Payment/Coupons menu in DAP 4.0
This could be due to a problem with the CURL library on your site.
With DAP 4.0, you can easily switch your site to use FOPEN instead of CURL.
DAP Setup -> Config -> Payment Processing -> How DAP connects to Paypal -> Select FOPEN
4) Can I use my Paypal account to sell products outside of DAP even if the global IPN points to a DAP script?
Sure. Paypal has 2 IPN settings:
a) Local button level IPN
This one needs to point to the DAP script (http://yoursite.com/dap/dap-paypal.php) on your site so for all sales via this button,
Paypal can send a notification to DAP.
b) Global IPN – under your Paypal profile -> instant payment notification preferences
This one is used by Paypal ONLY if button level IPN is not set. If the button level IPN is set, then Paypal ignores the global IPN.
We recommend that you set both button level and global IPN to point to the same dap script –
http://yoursite.com/dap/dap-paypal.php
(NOTE: replace yoursite.com with the name of your site)
Now, if you are selling other products outside of DAP using Paypal and for those Paypal buttons, if there is no button level IPN notification defined, then Paypal will look at the global IPN setting (which also points to dap) and send notifications to dap. But dap will reject that message because the product is not defined in DAP.
That is when you receive these ‘IPN rejected’ messages and you can ignore them.
5) I have integrated DAP and Paypal per your documentation but it still does not work.
Three key things to watch out for when you integrate DAP and Paypal are:
a) Make sure that the Paypal button has the item_name set to exactly match a DAP product name otherwise DAP cannot process the payment notifications.
b) Button-level IPN must point to DAP script (http://yoursite.com/dap/dap-paypal.php – replace yoursite.com with the name of your site).
In Paypal button creation page, under “Step 3: Customize advanced features (optional)†tab, within the “Advanced Variables†text box,
enter the following (change the text yoursite.com below to your domain name).
notify_url=http://yoursite.com/dap/dap-paypal.php
Note: replace yoursite.com with the name of your site
c) Global IPN must be enabled and pointed to the DAP script as descrbed in step 1 of this document.
http://www.digitalaccesspass.com/doc/setting-up-your-paypal-button-and-paypal-IPN/
6) What config items in DAP are required if I use Paypal HOSTED button?
If you want to use sandbox for testing, then
DAP Setup -> Config -> Payment Processing -> Use Paypal Sanbox For Testing -> Set to “Y”.
If your site has trouble connecting to Paypal via CURL and you see this error in DAP orders page – Check Product and Price(Reprocessible), then update the config to use FOPEN.
DAP Setup -> Config -> Payment Processing -> How DAP connects to Paypal –> Set to “Y”.
NOTE: In the DAP Products page, you ONLY need to set the Product Price, Trial Amount and Recurring Count if you use the DAP hosted/generated buttons for Paypal. Not needed if you use Paypal hosted buttons. You can leave it empty if you use Paypal hosted buttons. Even if you populate it, it will not be used.
If you use the Paypal hosted buttons, then you DO NOT need to set the following in DAP Setup -> Config -> Payment Processing ->
Paypal API Username – Only needed if you use the DAP upsell tree plugins for Paypal Payments Pro or Paypal Standard.
Paypal API Password – Only needed if you use the DAP upsell tree plugins for Paypal Payments Pro or Paypal Standard.
Paypal API Signature – Only needed if you use the DAP upsell tree plugins for Paypal Payments Pro or Paypal Standard.
Paypal API Endpoint – Only needed if you use the DAP upsell tree plugins for Paypal Payments Pro or Paypal Standard.
Paypal Business Email ID – Only needed if you use the DAP generated button for Paypal (DAP Payments/Coupons -> Generate paypal button)
Merchant’s Payment Gateway API Login ID – Only needed if you use e-junkie or the DAP upsell tree plugin for Authorize.net
Merchant’s Payment Gateway Transaction Key – Only needed if you use e-junkie or the DAP upsell tree plugin for Authorize.net
==========================================================
Please check all of the steps at the link below…
http://www.digitalaccesspass.com/doc/setting-up-your-paypal-button-and-paypal-ipn/
Especially check the “notify_url” part towards the end.
If you are absolutely sure that you have followed all of the steps above, and DAP is still not creating an account for the new user, it is possible that your host is not allowing your server and Paypal to communicate correctly. You can confirm if this is an issue, by going to the “Orders” page, searching for all orders, and see if your test purchase in question has been recorded by DAP (even if DAP didn’t give access to the user).
If you find the order in DAP, but the user has not been created, then check with your host and make sure “fopen” or “curl” is enabled for your web site.
If they say it is enabled, and it still doesn’t work, please do the following:
1) Go to Setup > Config > Dap Log Level and set it to “5”.
2) Completely delete test user from DAP
3) Repeat test purchase
3) Go to System > Logs and copy/paste the information there into a support ticket
4) And then please update the ticket with…
* Domain name where DAP is installed
* FTP info
* DAP admin info
And we’ll investigate this asap.
5) Go to Setup > Config > Dap Log Level and set it back to “1”.
DAP-Supported Shopping Carts
Last updated: 09/02/2014
Direct Integration with Shopping Carts and Payment Processors
UPDATE: We are now authorized resellers for Authorize.net. If you’re in the US or Canada, click here to apply. If you’re in the UK, then click here.
DAP directly integrates with the following Payment Processors without the need for any additional third-party shopping carts:
- Stripe (new!) – via DAP Shopping Cart
- Authorize.net (US/Canada / UK) – via DAP Shopping Cart
- 2Checkout.com
- CCBill.com
- ClickBank
- ClickBank PitchPlus (1-Click Upsells)
- Digiresults
- DealGuardian
- Google Checkout
- e-Junkie (FYI: e-J does not allow recurring payments)
- JVZoo
- Paypal Standard – direct & via DAP Shopping Cart
- Paypal Express Checkout – direct & via DAP Shopping Cart
- Paypal Website Payments Pro (legacy) – via DAP Shopping Cart
- Plimus
- WorldPay
- WSO Pro (Warrior Plus)
- Zaxaa
DAP also integrates with the following Shopping Carts
- 1SiteAutomation.com (a 1shoppingcart private label)
- InfusionSoft
- Nanacast
- Ontraport (prev. Office Auto Pilot)
- Premium Web Cart
- WooCommerce
- WP eStore
Indirect Integration through 3rd Party Shopping Carts
Since DAP integrates with Shopping carts like WooCommerc, 1SiteAutomation.com (our white label of 1Shoppingcart), e-Junkie, Premium Web Cart and Infusionsoft, that means that it also integrates (albeit indirectly) with all of the Payment processors and gateways that these carts support. So, for example, since DAP works with 1SiteAutomation, it essentially integrates with all payment providers supported by 1SiteAutomation, like:
Bank of America
BluePay
Concord EFSNet
Cybercash
DPI Merchant Services
e-Commerce Exchange
Echo Inc.
ECX QuickCommerce 3.0
Epoch Systems
eProcessing Network
EPS SecureNet
EWAY (Australia)
FastTransact
Firepay
GoRealTime/EPP
GoRealTime
iBill
IntelliPay ExpertLink
IONGate (Costco)
iTransact RediCharge
LinkPoint Secure
MCPS WebLink
MerchantPartners
Moneris
NETbilling
Network Merchants
Paradata
PayCom Processing
Paymentech (direct integration via Authorize.net)
PayPal Payflow Pro (via e-Junkie)
PayReady
Planet Payment
PRIGate
PSiGate
RightConnect
RTWare WebLink
Shift4
SkipJack
StrataPay
Surepay
TrialPay (via e-Junkie)
TrustCommerce
USAEpay
uSight
VeriPayment
VeriSign PayFlow Pro
ViaKlix (Nova Systems)
YourPay
For the full list and more details, click here
1-Click Upsells
If you use the DAP Shopping Cart Plugin, you can do 1-Click Upsells/Downsells like the pros, without the need for any external shopping cart or upsell service provider.
The free DAP shopping cart that comes with your DAP purchase allows you to do unlimited 1-Click Upsells using Stripe, Authorize.net and Paypal Website Payments Pro (legacy).
However, for doing 2-Click Upsells/Downsells with Paypal Standard, you need our Paypal Upsell-Tree plugin that is sold separately. Or you can also get this plugin for free with our Platinum subscription.
Of course, if you need advanced shopping cart features – like ability to calculate shipping, tax, and coupons – then you should consider using 1SiteAutomation.com.
1ShoppingCart & GoDaddy
If you want automated recurring order processing using 1ShoppingCart (1SC) or 1SiteAutomation.com, then DAP needs to be able to process the recurring email notifications sent by 1ShoppingCart, which it does on the back-end when the DAP Cron Job runs every 10 minutes.
However, if you’re using Godaddy as your web host, then because GoDaddy disables a mandatory PHP library (“imap”) on all their servers for some reason, DAP is unable to process the recurring order email notifications from 1ShoppingCart.
This is not an issue if you are using GoDaddy as just your domain name registrar, and using some other service like Liquid Web or Hostgator as your web host.
But if you’re using 1SC & GoDaddy hosting, you will have to end up doing manual cancellations if any member cancels their subscription, or if their credit card fails and their recurring payments don’t get processed.
Please note that 1ShoppingCart order processing works great with all other (non-GoDaddy) hosts.
Cancellation or Refund Requests
The Question
How does a customer, once they have signed up and become a member, cancel their membership (or get for a refund)?
Cancellations
If it’s Paypal, they could go into their Paypal account, and cancel their subscription themselves.
If it’s ClickBank, they can log in to their CB account, and cancel their subscription themselves.
If it’s any other payment processor or cart – like 1SiteAutomation.com, Authorize.net, Paypal Payments Pro, etc – then they have to ask you (the membership site owner) to cancel.
Refunds
Except with CB, in all other cases, they have to ask you for a refund
Action Steps For DAP Admin
Whether it’s a cancellation or a refund, log in to your Payment Processor (1shoppingcart, Authorize.net, etc), and make sure you perform the cancellation or refund there. DAP does not store any of the payment information of your subscriber. So both cancellations and refunds have to be performed at your Payment Processor.
Now that you’ve cancelled the actual charging of the customer at the payment processor level, you have to also take care of the customer within DAP – only for refunds.
Cancellation Of Ongoing Subscription in DAP
If this is the cancellation of an ongoing subscription, then no action required within the DAP Dashboard as far as the User is concerned. DAP already does “Pay As You Go” processing – which means, their account will automatically expire at the end of the current recurring period (eg., end of current month). The “Access End Date” of the user’s access to the Product will automatically expire if no new payments come in. And then they’ll automatically lose all access to the content that is part of that Product.
However, if this is the cancellation of a “trial”, where if the user comes back and signs up again for another trial a few weeks or months later, then you want the user to start all the way AT THE BEGINNING. So if it’s the cancellation of a “trial” then you must manually remove the user’s access to the product. So for that, follow the process below.
Refunds (and Cancellation of Trial) in DAP
If it’s a refund of the entire purchase, then…
- Search for that user by email on the “Orders” page, which will bring up their Order (a.k.a “Transaction”)
- Click on the “Refund” button on that screen. That will create a new negative transaction in the Orders table. Then it also roll-backs any affiliate commissions earned on that sale and make a negative entry in the database for that affiliate. Then it rolls back user access by the number of days entered in one of the “Recurring Cycles” entered on that Product’s page (depending on how far along they were in as a member).
- Now search for that user by email on the “Users > Manage” screen. Make sure that they no longer have access to the Product.
If it’s a refund of just one recurring payment from among a series of subscription payments, or the cancellation of a trial, then you can go into the “Users > Manage” screen, search for the user, and do a “Rollback Access for Selected User(s) to the Product by 1 Recurring Cycle“.
For a big-picture view, also see Cancellations & Refunds
Troubleshooting 1ShoppingCart Integration
There are a few different reasons why this may not be working.
1. Check if Cron is running
The DAP email-processing cron that processes the 1SC emails may not be running. Check your webhost control panel -> Cron job settings. Make sure dap-emailorder.php is setup to run once every 10 minutes.
2. Incorrect Setup of Billing Email Id
The billing email id you have entered in DAP at Setup > Config > Payment Processing , should be entered into the “Order Notice Email – Primary Destination” field in your 1SiteAutomation/1Shoppingcart account, on the Setup > Orders > Notifications section. If by chance you enter it into the “Order Notice Email – Primary Destination” field, it WILL NOT WORK.
3. No Notification Emails from 1SC
The DAP cron is running but 1SC payment notification emails are not reaching your mail server. Check the email account where you expect to receive your 1SC payment notification emails and see if the order notification email from 1SC is in that mail box.
4. Incorrect Mail Server Settings
The cron is running and the 1SC order notification email is reaching your mail server – but you did not configure the mail server settings correctly in DAP Dashboard -> Setup -> Config -> Payment Processing.
Email Server Where Order Emails Come In
Email Server User Name
Email Server Password
5.”Read” Or Deleted Emails
DAP only processes order notification emails that are in the “Unread” status, to prevent previously processed emails and other non-DAP emails from being repeatedly processed.
Also, if you “pop” off the emails from that mail box (means, your email client like Outlook or Thunderbird or Gmail is “removing” your emails from the server when it retrieves them), it means that when DAP logs in to that billing email address, there are no emails there to be processed – the mailbox is empty, or the 1SC payment notification emails have somehow gotten deleted from that mailbox.
So it is possible that DAP is able to connect to your email server, but DAP is not finding any “unread” emails. Please login to your email server and mark all the payment emails that you want DAP to process… as “unread”. And also make sure that your email client does not remove the emails from that mail box.
6.Product Name Mismatch
There might be a “Product Name” mismatch. The product name has to be EXACTLY the same (including case, spaces, etc) in both DAP as well as in 1ShoppingCart. So if you have created a product by name “Widget A”, make sure your 1shoppingcart product also has the exact same name “Widget A”.
If everything is setup correctly, DAP cron will run every 10 minutes and try to process all 1SC emails.
The next time the DAP cron will run (every 10 minutes), it will pick up all the unread payment emails from 1SC.
7. Empty “Thankyou-Email Body/Subject”
Welcome email is not getting sent.
Select the product, and make sure there is some text in the “Thankyou-Email Subject” and “Thankyou-Email Body”. Whatever is in these fields is what gets sent immediately after someone purchases that product (or right after you give them access from the backend).
Now go to DAP Dashboard -> Users -> Add .
Select the product and manually add user. Now see if the thankyou email gets sent to that email id. If it got sent, then your product setup is correct.
Also check the DAP Dashboard -> Orders . Search for all orders, look up the order for the particular user in question by email.
Check the payment status and make sure there is no error there.
If you did all this and things are still not working, please do this:
1. Set DAP Dashboard > setup -> Config -> Log Level -> Log All activity
2. Re-run the 1SC test purchase
3. Check the DAP Logs (DAP Dashboard > System > Logs) and send us the log text in there for troubleshooting by pasting it into a new support ticket.
8. Sending Email & Password To Buyer
Make sure you have set the thank-you message with the right merge tags for Email and Password.
9. Manually Running Cron
First set DAP Dashboard > setup -> Config -> Log Level -> Log All activity
If you feel that the orders were not processed in dap, then just login to the 1SC email account where the sales/payment notification emails are sitting, and mark those orders/emails as UNREAD that you want dap to process.
Then manually run the cron script dap-emailorder.php cron by visiting the following link in the browser.
http://www.yoursite.com/dap/dap-emailorder.php
Replace yoursite.com with the name of your site.
It will just display an empty screen when complete.
Then check “Users > Manage” to see if user has been created.
– Veena Prashanth