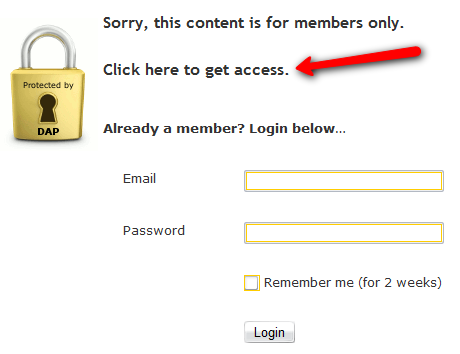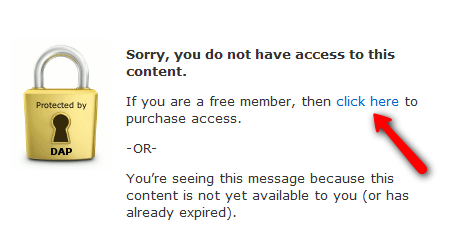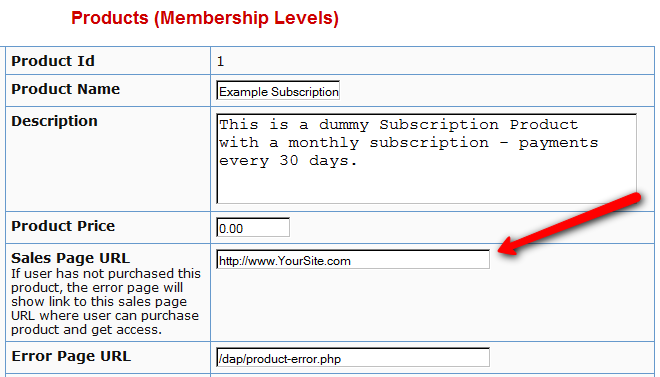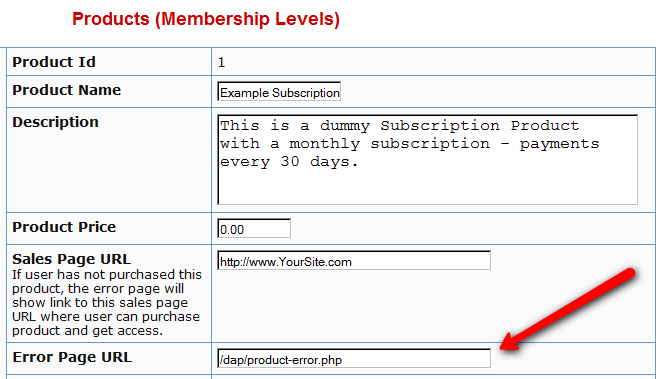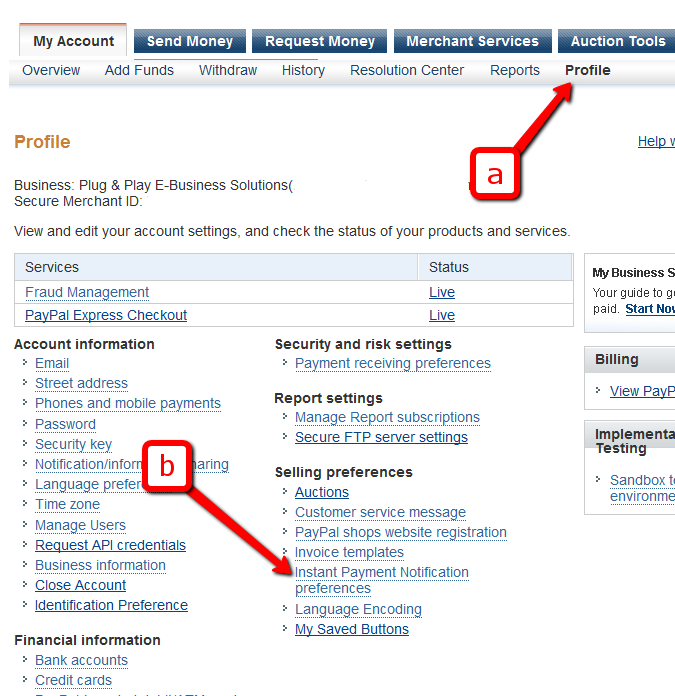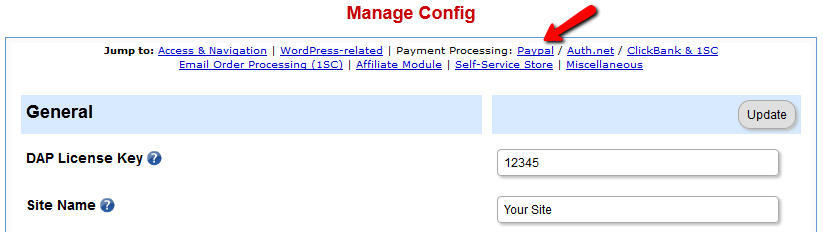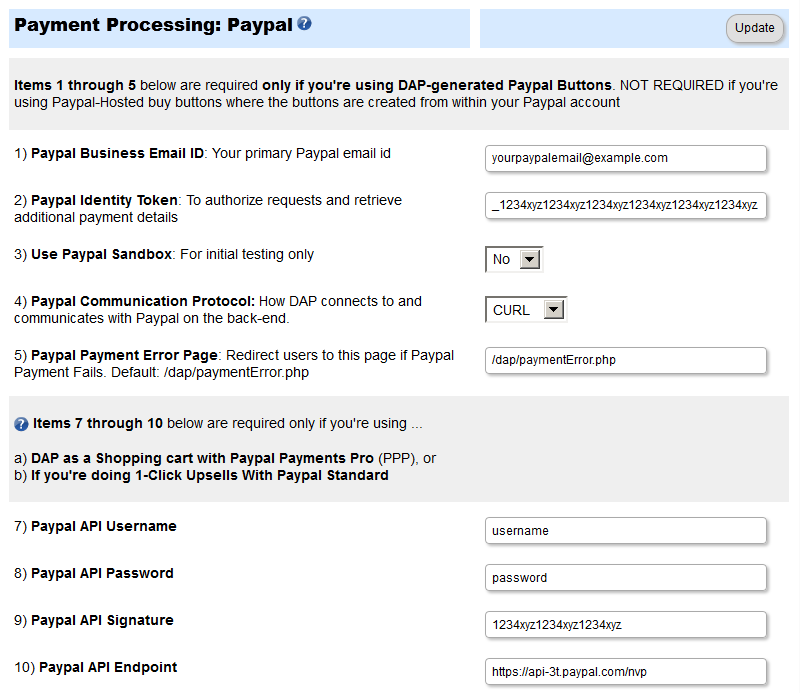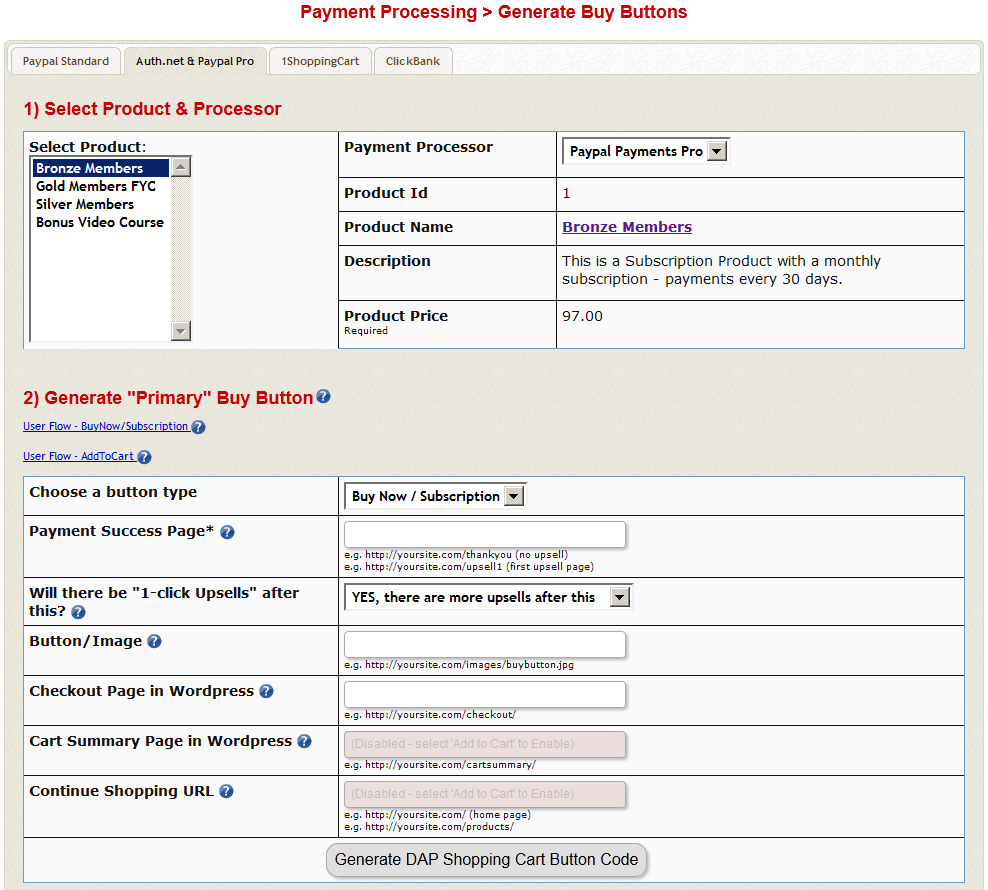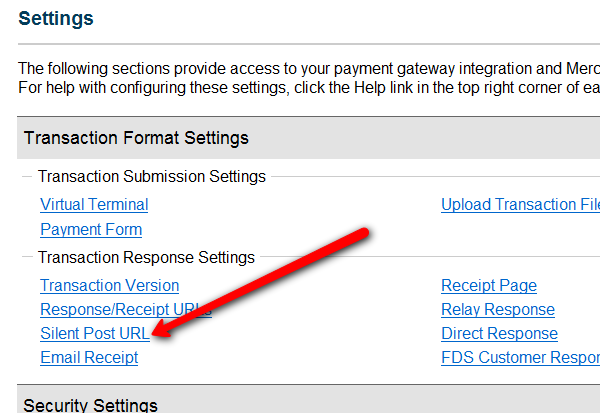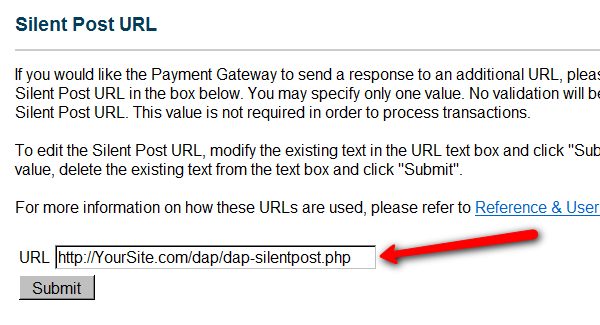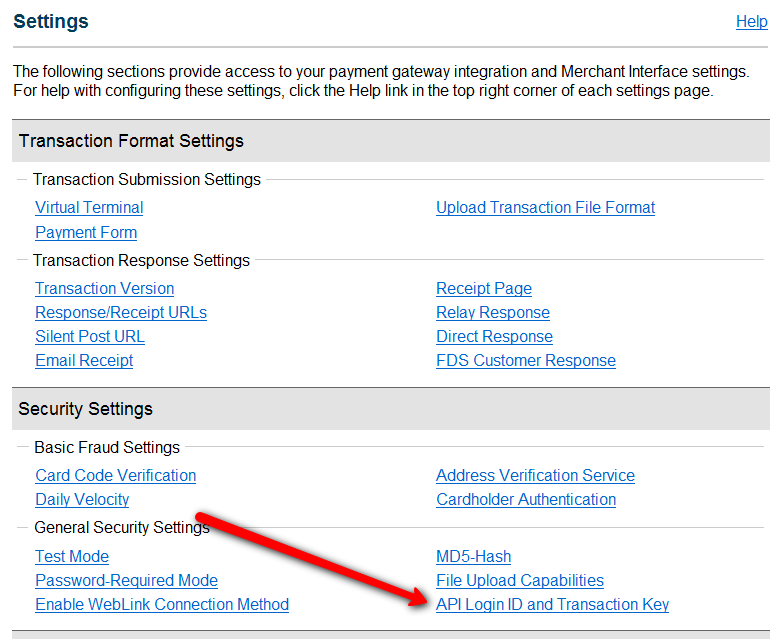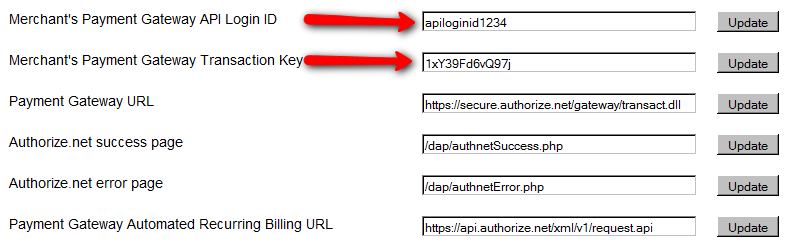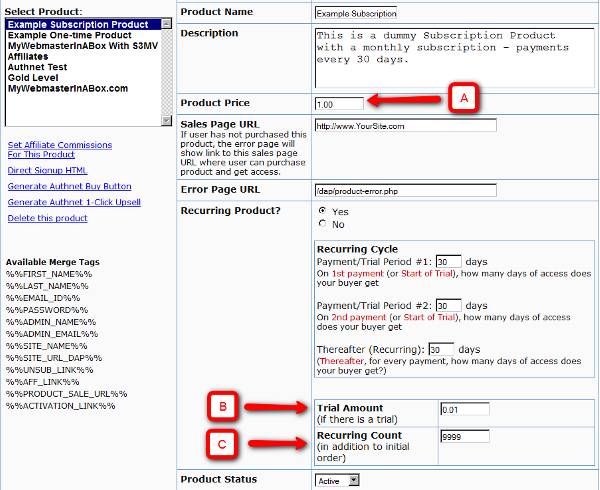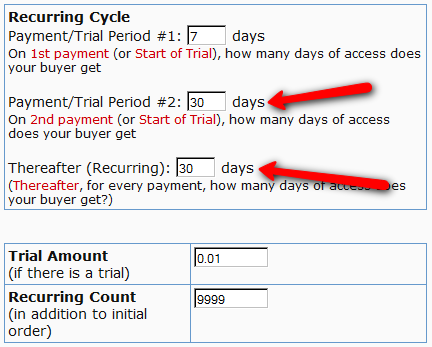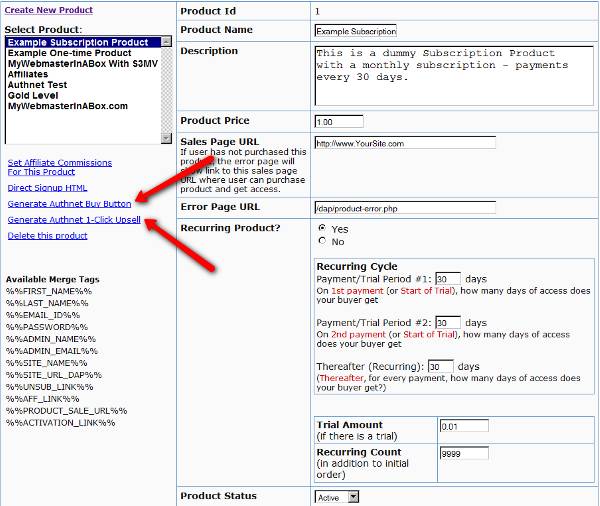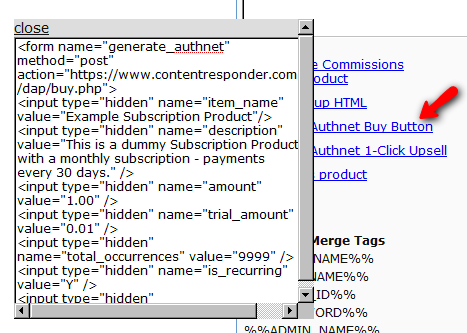4
User Can’t Access Content
By far, this is the most frequently asked support question. So let’s start by addressing that real quick…
If a User can’t access a piece of content (blog Post, Page, File, etc), then there are only a very few reasons for that…
- User doesn’t have any access to the DAP Product (where the content in question is protected as part of).
- User is a FREE user having FREE access to this specific Product, but the content within the Product itself has been marked as being available to PAID users ONLY.
- User does have access, but access has expired
- User account status is Inactive because they’ve not yet double-opted in
- User account status is Locked (because they reached the IP login limit, and got locked out of their account)
In all cases, the main place to start troubleshooting is with the Users > Manage page. Search for the user’s email id (who is reporting or experiencing the content-access issue). See what Products they have access to, check their Access Start & End dates, check their account status, etc.
So let’s go over some of the basics, and some more detailed solutions for such issues.
Important Basics
Use two different browsers for testing. Not two different browser tabs, but 2 completely different browsers – like Chrome and FireFox, or FireFox and Internet Explorer. Log in as DAP admin using one browser, and then as a regular user in another browser. That way, you keep the access separate, and your testing will be clean and easy.
If you are using, say, Firefox, you are logged in to DAP admin, and are browsing your blog or trying to access content on your blog, then you will only have access to the content that the admin user has access to. You, as the DAP Admin, DO NOT have automatic access to every product by default. You will have to manually give yourself access to every product you create. And if you want yourself to have “PAID” access, then you have to mark yourself as “PAID”.
That is because, if DAP gave you automatic access to all products, then you will go ahead and protect a blog post, try to access that blog post, and DAP will give you access to that content because you as admin have automatic access to the product. And then you will wonder “Hey, I protected a blog post, but I’m still seeing it.
It’s Probably Not DAP
We realize that your first gut reaction is to blame DAP :-). That’s what we would’ve done too, if we hadn’t developed DAP.
But please note that whatever issue it is, you can be 99% sure that it’s not a bug. Because access-related bugs are extremely rare. We also do a lot of pre-release testing, then we release a beta version, then we get hundreds, if not thousands of people to try the beta, iron out the issues, and then release the final version to everyone else. So if there were a bug, it would’ve been caught a long time before it gets to you.
So we request you to approach things with an open mind, and try to think through calmly (and logically 🙂 why a certain user does not have access to a certain piece of content.
Now, on to more specific issues and specific answers…
1) I have protected a blog post as part of a Product. But I can still access it.
Short Answer: If you have protected a post/page/file, try to access it, and are able to do it, then it means you DO have access to it. Now let’s troubleshoot so that you understand the “how” and the “why”.
- Have you protected the page/post by adding it to a Product? If you don’t add it to a DAP Product, the post/page/file won’t be protected.
- Who are you logged in as? As DAP Admin? Or as a regular member?
- Now by logging in as DAP Admin, if you search for this logged-in user by email id or last name on the “Users > Manage” page, you will see that the user probably does have access to the product to which the post belongs
- Are you already logged in a a user who has access to that link?
- Maybe logged in as DAP Admin, who maybe already has access to the Product, which is why you are able to access the link? If so, either log out of DAP, or visit your blog in a completely new browser (if you’re logged in as DAP Admin in FireFox, then visit your blog using Internet Explorer).
2) I have protected a blog post as part of a Product. The User’s account shows as having access to it when I look him up in the DAP Dashboard, but the actual user cannot access it in their browser.
Short Answer: If you have protected a post/page/file, try to access it, and are able to do it, then it means you DO NOT have access to it. Now let’s troubleshoot so that you understand the “how” and the “why”.
- Who are you logged in as? As DAP Admin? Or as a regular member?
- Whoever you are logged in as, make sure that user (admin user or regular user) has access to the product to which the post belongs
- Have you added the post as a “PAID” or as “FREE”?
- If you have marked the post as “PAID”, make sure the user also is a “PAID” user (either there must have been a real transaction, or you must have manually marked him as “PAID”). Because free users cannot access content that has been marked as “PAID”.
- Maybe the user’s access to the product has expired. Check the user’s “Access Start Date” and “Access End Date” for that product. The start date should be current (not be in the future) and the end date should be current (shouldn’t be in the past, which means his access to the product has expired)
3) Free user can’t see protected content
You’ve created a free product with pages or posts that are only accessible to this membership type. The problem is that the users can’t actually access this content.
1. Log into your DAP system and go to the Products/Levels > Manage page.
2. Select your product in the General Settings tab, then click the ContentResponder tab.
3. In the Content Responder tab, you’ll see “edit” hyperlinks beside each of the pages/posts you’ve protected. Click the one for the page that’s causing the problems.
4. The “Drip Settings” popup will open now. In that popup, set “Is Free? (i.e., Accessible toFree users too?” to “YES”.
5. Click Save/Update resource.
4) I don’t want the links to all my protected blog posts showing up on my blog’s home page
Make sure you have “Sneak-Peek” turned off in the DAP Admin Config section. Once you do that, posts that are protected will not be displayed on the home page as well as if someone tried to visit the link directly.
5) Why do I see the “Lock” symbol on my blog’s home page?
It’s possible that you have no published posts (it’s a new blog), or you have probably protected all of the posts by adding them all to a DAP Product.
6) I have protected a blog post, but the entire blog post shows up, with the lock image at the very bottom
This is probably because you have turned on “Sneak-Peek”, but have not inserted the “More” tag into the post/page in question.
- Do you want a part of the protected content (like a “snippet”) to show even for users who are not eligible to access the post or page? If yes, then go to “Setup > Config > Advanced > WordPress Sneak Peek: Show snippets of post (upto the `More` break) even for protected posts?” and change the setting to “Y”, and save.
- If you turn on Sneak-Peek, then you *must* insert the WordPress “More” tag into every single blog post and page that you currently have protected.
So for the above issue, do one of the following…
1) Turn Sneak-Peek to off (set it to “N”)
– OR-
2) Insert the WordPress “More” tag into the post/page.
Doing either one should resolve this issue.
7) Members getting locked out because access end date is in the past
The only time a member’s access end date goes into the past, if their recurring payments are no longer coming in.
Which means, either they have canceled (or gotten a refund), or your membership level’s lifecycle has ended (like, if your Product/Level was a micro-continuity subscription program that lasts only for 6 months).
If the payments are still coming in, their end dates should keep getting extended by DAP automatically.
If payments are coming in, but the dates are not getting extended, then the payment link between DAP and your Payment Processor somehow broke, and you need to visit the Payment Processor integration documentation for your specific payment processor, and troubleshoot why the payments are coming in fine, but DAP is not processing them.
To ensure members’ access does not stop, make sure that their payments do not stop, and the recurring cycles in the product match that of your payment processor. Say, if your payment processor is processing recurring payments every 30 days, then DAP’s recurring cycles (on the Product page) should also be 30. If it’s 31, then DAP’s should also be 31.
Tip: It’s not a bad idea to set DAP’s recurring cycle day to 1 more than your payment processor’s recurring cycle, just in case your payment processor takes an extra day to process the actual payments. So in that case, if you have set your Payment processor to charge every 30 days, you could set DAP’s recurring cycle to 31 (one extra day grace period, just in case the recurring payment does not get processed on time).
8) I have newly setup DAP. Protected a blog post as part of a Product. But I can still access it, and I am not logged in.
If this is a new site that has just setup DAP, it is possible that the DAP changes that need to go into your .htaccess file at the main folder of your blog in question, didn’t go in correctly.
- Step AA: Open the .htaccess file at the root of your blog, then see if there’s text that looks like this:
#—– START DAP —–
RewriteCond %{REQUEST_FILENAME} -f
RewriteCond %{REQUEST_FILENAME} !-d
RewriteCond %{REQUEST_FILENAME} !(.*)(\.php|\.css|\.js|\.jpg|\.gif|\.png|\.txt)$
RewriteCond %{REQUEST_FILENAME} (.*)/wp-content/uploads/(.*)
RewriteRule (.*) /dap/client/website/dapclient.php?dapref=%{REQUEST_URI}&plug=wp&%{QUERY_STRING} [L]
#—– END DAP —–If you see it, then simply open a ticket, and we’ll troubleshoot.
- Step BB: If you don’t see it, then log in as WP Admin, go to “Settings > Permalinks”. Then pick a permalink structure OTHER than “default”. Then save the setting. Even if something other than “default” is already picked, simply hit the save button anyway. That’s when the .htaccess gets updated. Now go to Step AA above and verify the text in the .htaccess file. If it’s still not there, just open a ticket.
9) After a member logs in, they’re unable to view the member page – they get a “Sorry, cannot access” type error.
Some questions to ask that will hopefully lead you to the answer…
- Did you log in as them in a fresh browser and was your experience the same problem? Or is it a user-error on their behalf?
- What product did they purchase?
- Do they have valid “non-expired” access to the product?
- What is the “Logged-In URL” field of that Product in DAP? Is that the right URL to which they should be going to after they log in?
- If so, then is the “Logged-In URL” page or post actually protected as part of that same product that they actually purchased?
- If that field is empty, what is the value of the global setting under “Setup > Config > URL to which user is redirected to, right after log in” field?
- What is the actual URL that they’re “Supposed” to see after they login? If you went there directly, what do you see?
NOTES
1) DAP Admin does not have access to content by default. You need to give access to the DAP admin to the products in the DAP Manage Users Page.
2) If a user reports they cannot access content, it could be because their access has expired. So…
a) Login as DAP Admin, go to DAP Users > Manage page, search for user by email id (or other).
b) Make sure they have “valid” access to the product
c) Look at their access start and end dates. If access end date is earlier than the current date then you can manually extend access for legitimate users by clicking on the ‘Modify link’ under ‘Product Access’ in DAP manage users page.
d) Make sure that if it’s a PAID USER, then the user record is marked as ‘Paid or has a transaction Id’ under the ‘Trans Id’ column in DAP manage users page.
Users marked as “FREE” can only access content that is marked as “Free” in the DAP products page -> Content Protection area.