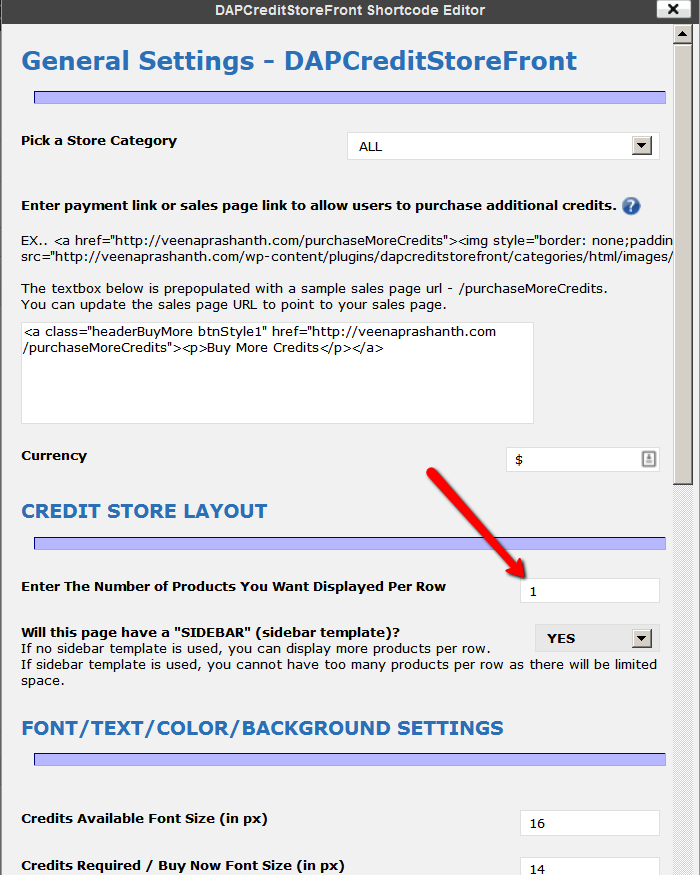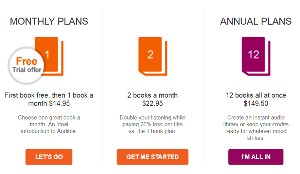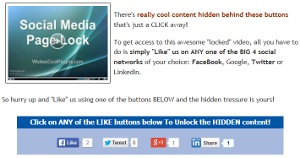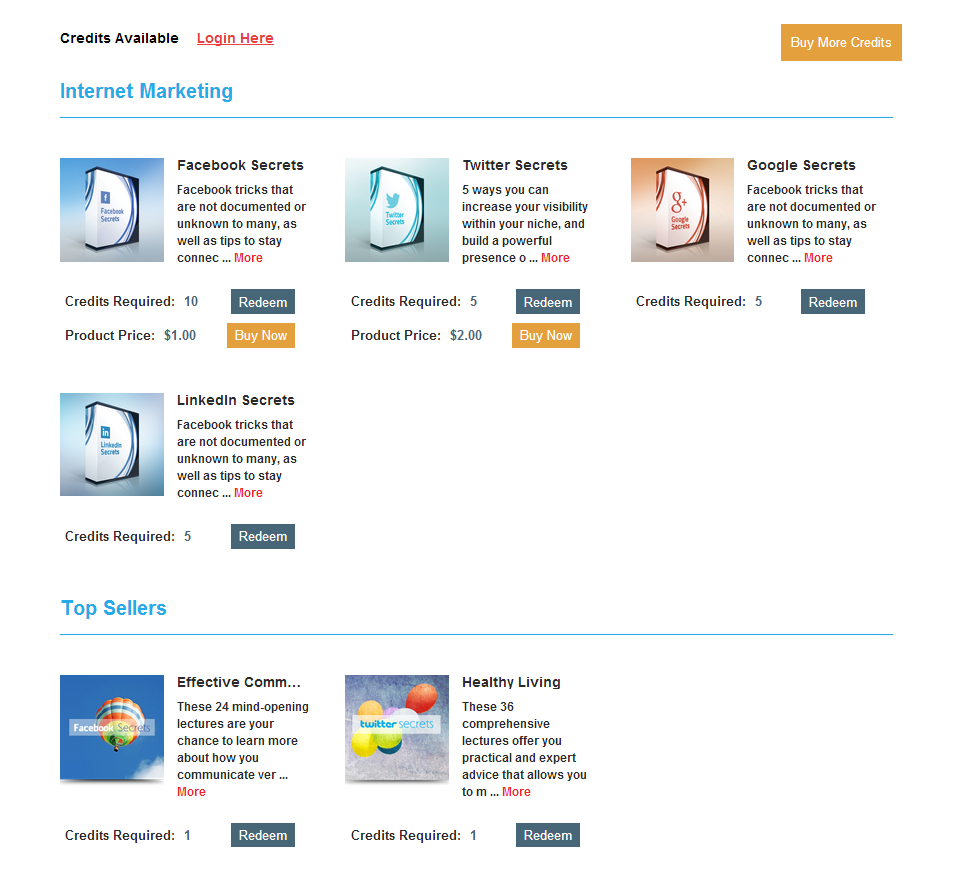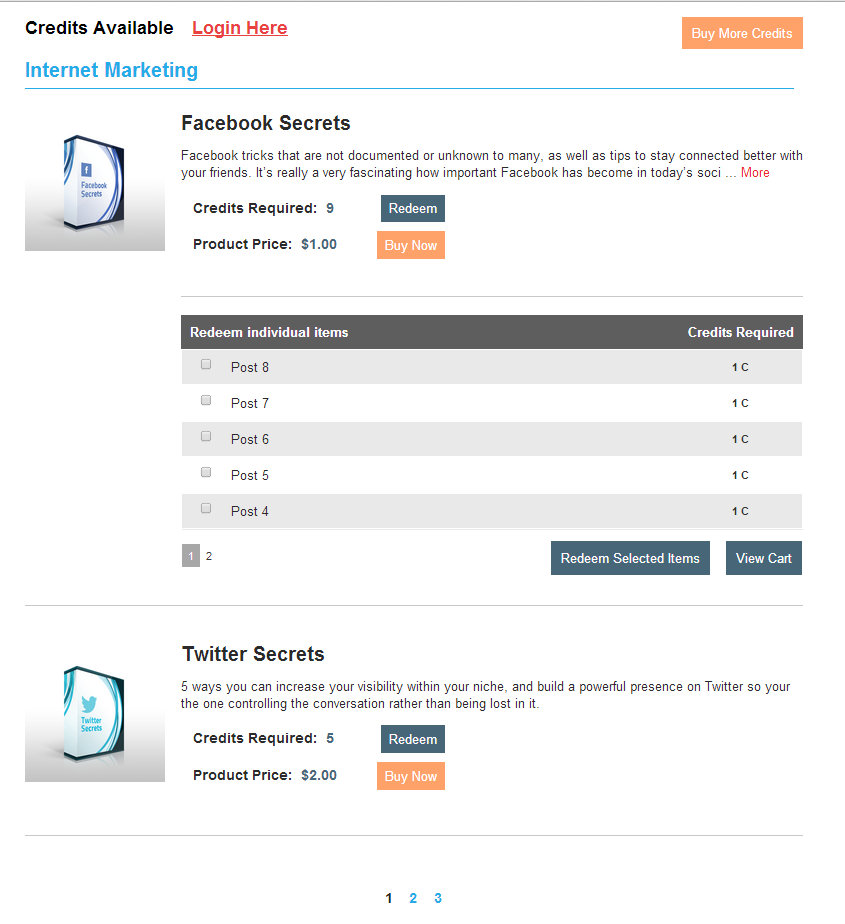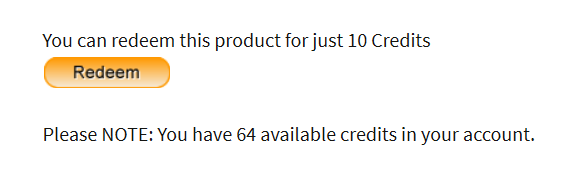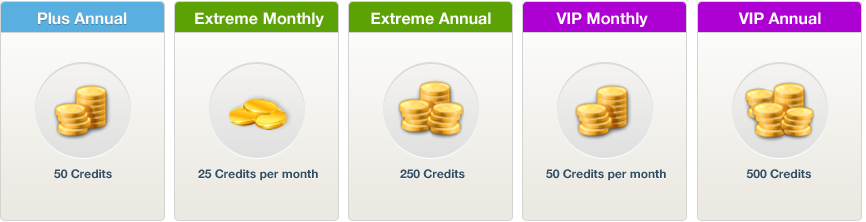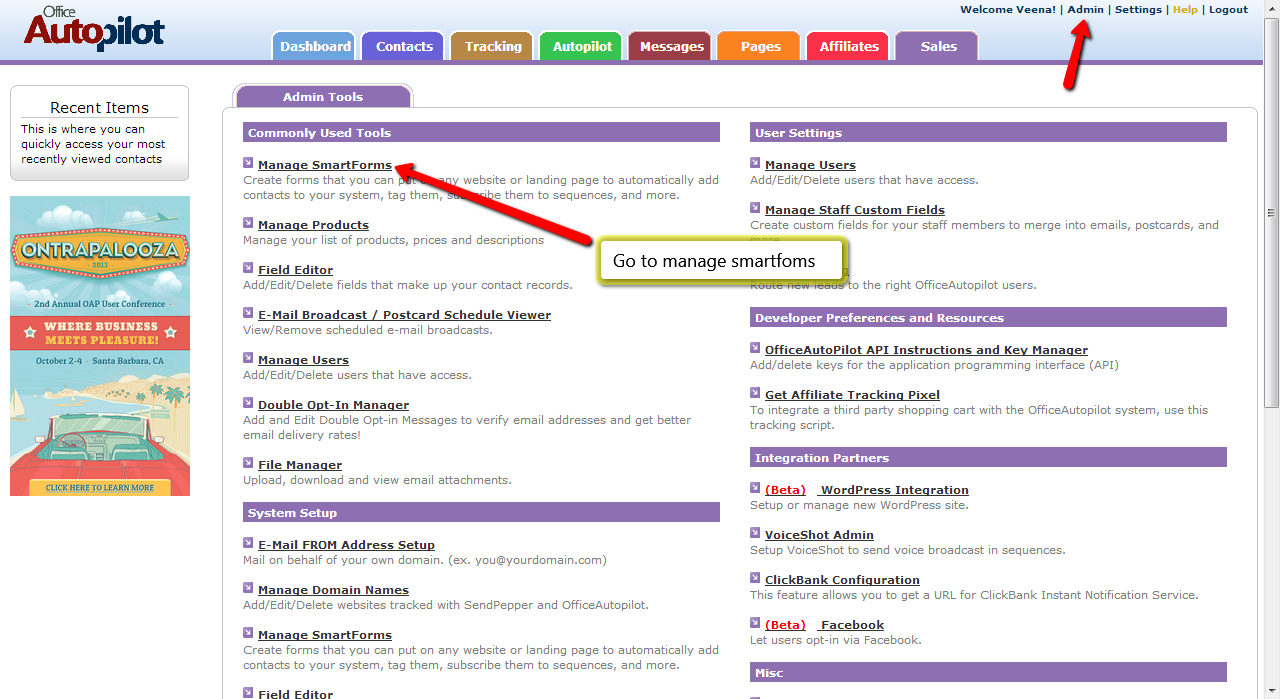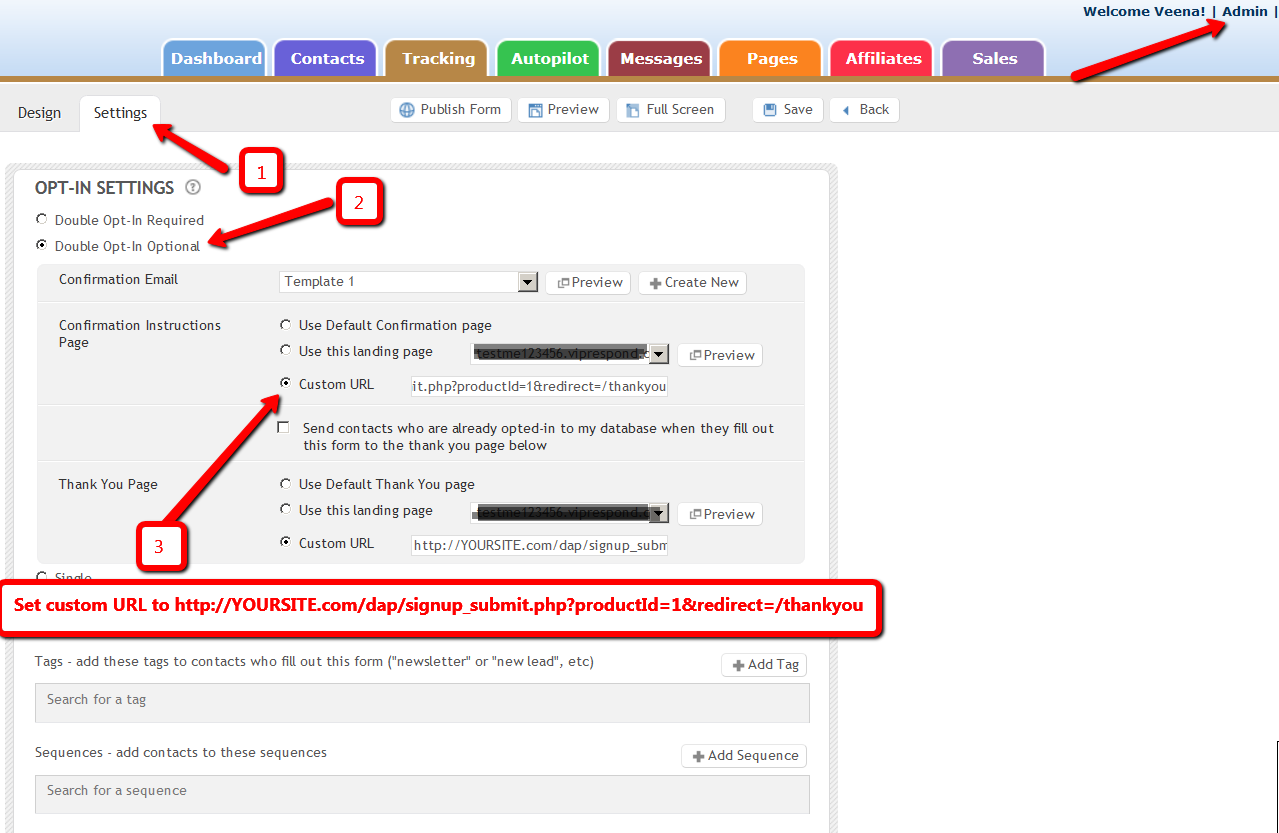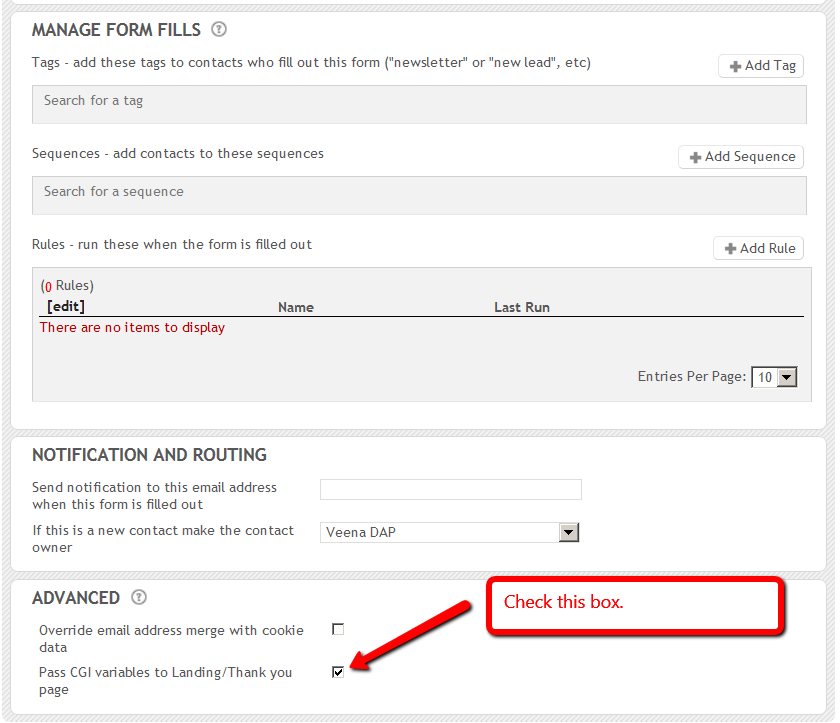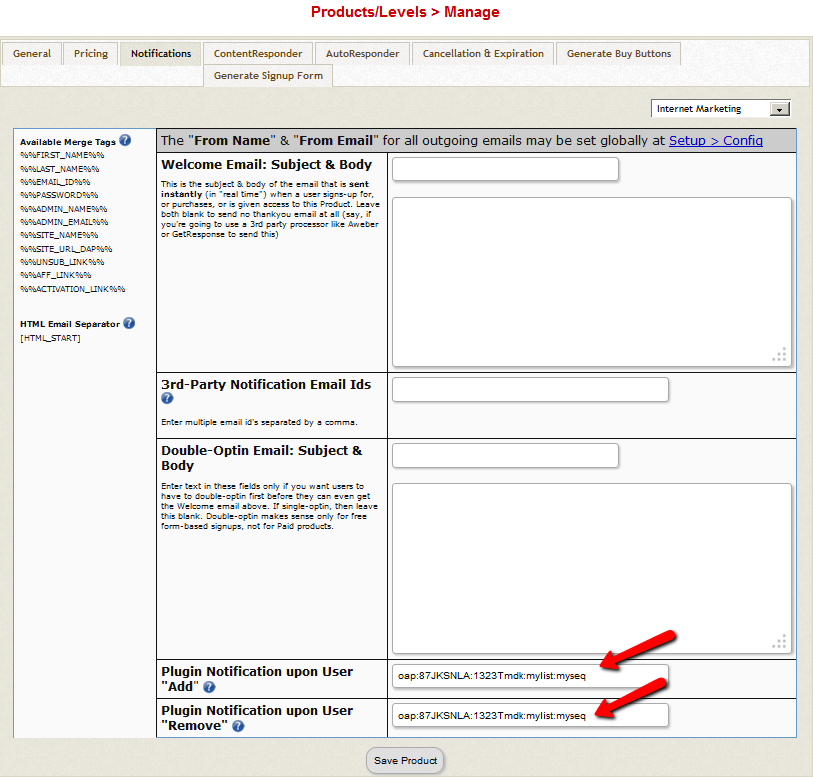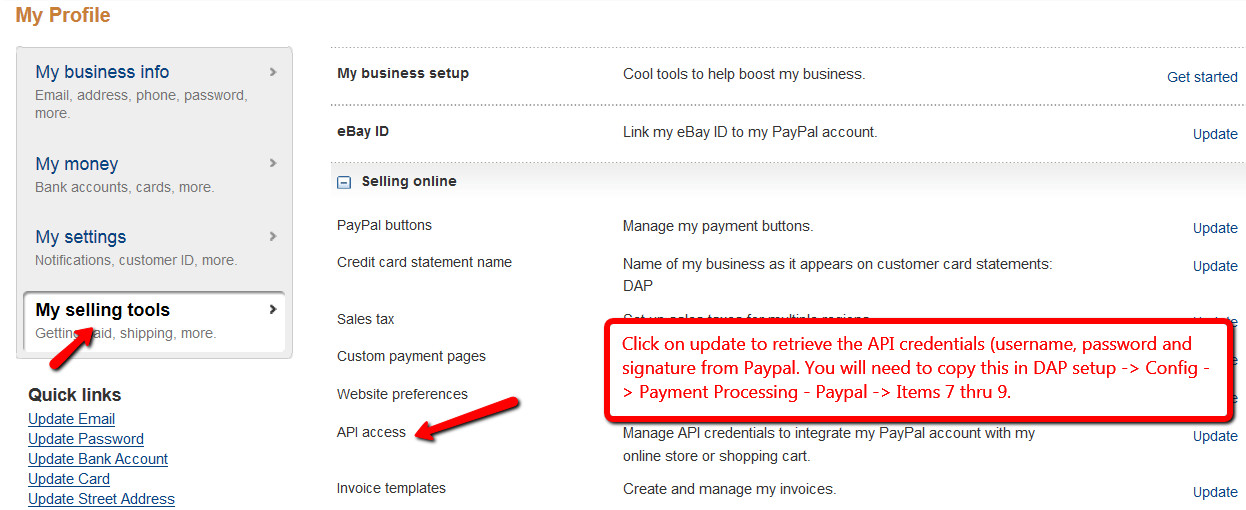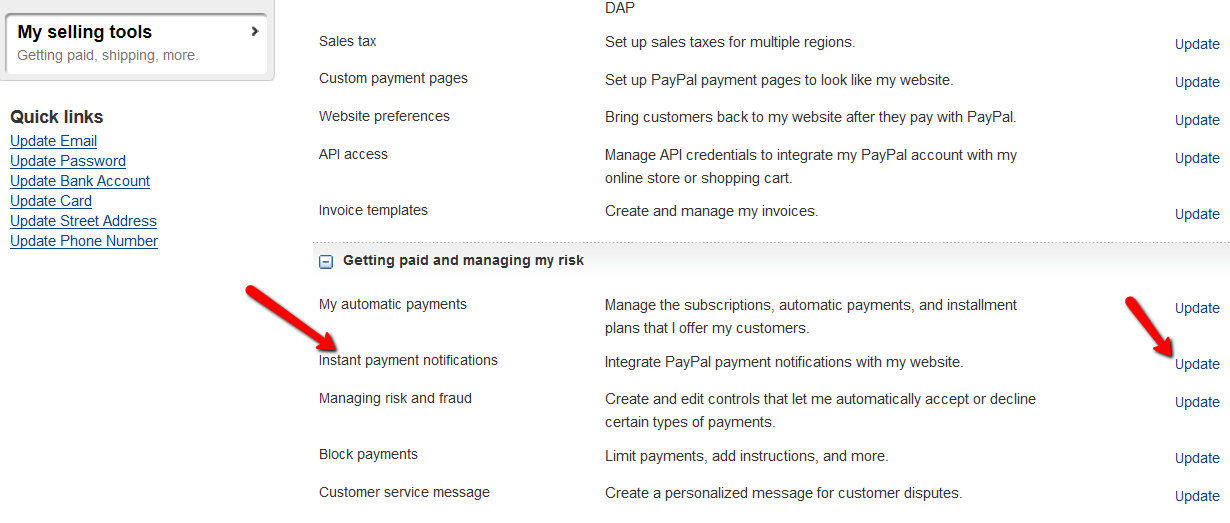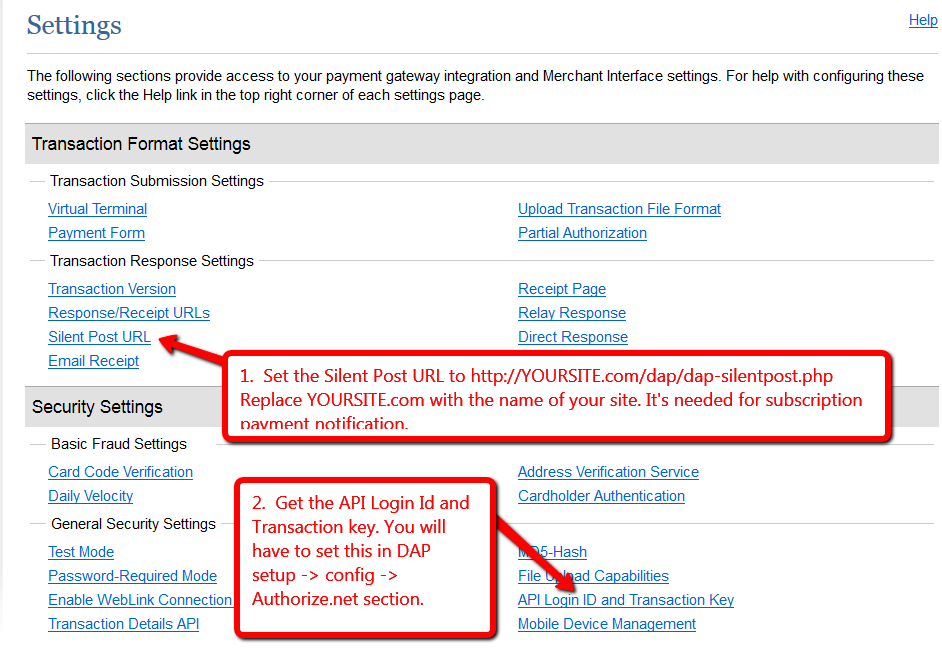How to create a Credit Store Master product?
Go to DAP products/Levels and create the product that you want to use to ‘sell’ credits to your users.
See this video for more detail:
1. The product that the users buy to earn credits is what we refer to as MASTER product.
2. You can give any name to the product (does not have to be called ‘master’).
3. Each product that needs to serve as master needs to be designated as Credit Store Master in DAP products page OR in DAP Admin->Credit Store->Storefront Settings page.
4. After you create the product, designate it as master and complete the rest of the product setup (price, content dripping etc) in DAP Admin -> Products page. All other settings for master needs to be completed in DAP admin->Credit Store->Storefront Settings page.
5. Different Types of Master
- Master product can be a regular DAP subscription product with content dripping that also allows users to earn credits per payment. Users can earn initial credits followed by recurring credits OR
- Master product can be a dummy subscription product with no dripping just created to allow users to purchase credits for cash and then the users can go to the store to spend the earned credits. Users can earn initial credits followed by recurring credits OR
- Master product can be a regular DAP one-time purchase product with content dripping that also allows users to earn credits per payment OR
- Master product can be a FREE DAP product with credits attached so when the users signup to the product, they are rewarded with credits.
6. The buyers get the credits right away upon purchase or upon signup.
IMPORTANT : Please make sure to visit the DAP Admin -> Credit Store -> Store Front Settings page to assign credits to the Master product and complete rest of the master product setup.
How to create a Credit Storefront page?
1. Login to WP admin dashboard.
2. Click on Pages -> Add New.
3. Click on Visual tab.
4. You will notice a CS Editor Icon as shown below:
5. Click on CS editor icon and fill up the form to create a storefront page.
– Enter The Number of Products You Want Displayed Per Row
Please NOTE: Currently the ONLY valid values are 1, 2 or 3.
If you allow content level credits for any products in the display category, then you cannot use multiple products per row layout. You will have to user 1 product per row.
– You will also notice various customization options for text color, background color, font, width etc that you can configure if needed or you can just use the defaults.
– Pick a store category for the storefront page: If you select the “ALL” option, then all the child products associated with the categories will be displayed in the storefront page.
– Enter payment link or sales page link to allow users to purchase additional credits: Enter the link to your sales page url or the buy button LINK for the master product.
When a user clicks on the payment link, they can complete payment and accumulate more credits.
OR
You can ENTER sales page URL to send users to a page where they can find multiple payment buttons/links for credits purchase (for ex – 10-credits, 100-credits etc). The ‘buy credits’ image will automatically appear on the store page. When a user clicks on the image, they will get redirected to the sales page to purchase additional credits.
Users need to be logged in to their membership to access the credit storefront page. Otherwise dap will not know who the user is.
7. After you pick all the options and click on INSERT button, you will notice the [DAPCreditStoreFront]…[/DAPCreditStoreFront] shortcode. Save the WP page that has the shortcode. And now when you open the page in a browser, it will show all the products you have set up as ‘redeemable products’.
If you have setup the store already and want to make some updates to the settings, you can select everything from the start tag ([DAPCreditStoreFront] ) to the end tag ([/DAPCreditStoreFront] ) and click on CS icon and it will remember the previous settings.
What does the Credit Store look like?
You can pick from 2 different credit storefront template.
1) Single Product Per Row Layout
OR
2) Multiple Products Per Row Layout
See this video for more detail on how the storefront will look like if you use one product or multiple products per row layout.
Credit Store Category
Go to DAP Admin -> Credit Store -> Add/Edit Product Category page
Create a product category. It’s only required for display purpose in the Credit Storefront.
Please see this for more on product categories.
What is Credit Store?
This is a blockbuster plugin which offers tremendous value for a low price. It’s a unique one-of-a-kind addition to your membership. You will not find another plugin that can do what the Credit Store Plugin offers.
You can instantly enhance your membership with credits/points based system so there’s reward for different types of action (blog comment, facebook comment, social media likes, affiliate referrals, subscription purchase, free signup etc). So there’s much better chance of converting the visitor or getting the user to take action as every action has a redeem-able reward associated with it.
It’s packed with features, an awesome, appealing, eye-catching and responsive user interface, several customization options, and pagination support. It has everything you can imagine and more to grow your business. It’s an actual tool that will take less than an hour for full setup and can completely change the way you do business.
There is simply no excuse to not get this plugin. Here’s the list of features and why it’s a must-have plugin:
What does the credit store plugin do?
Credits are tokens / points that can be exchanged for any redeem-able product / content in the store. The credit store plugin will allow you to instantly setup a credits based membership site where you can sell credits for cash, offer credits as reward for certain actions and set up an instant online store where users can redeem credits. Members receive credits that can be used as currency on your site and applied to any purchase of products that you have made available in your store. Members can go to the online store and redeem the credits they have accumulated in their account towards available content/products.
Implement your own Audible.com type store
Say you signup for an audible.com membership plan where you are awarded one audible.com credit a month. Most of the books on Audible can be “bought” for one credit, so you can get at least one book a month with your membership or you can accumulate credits for a few months and then go to the store to buy whatever products you want in exchange for credits. You can setup a similar storefront and rewards-program for your members instantly using our credit store plugin.
Credit Card Rewards/Points
With our NEW Credit Store Plugin, you can offer credits as an incentive for different types of user action. You can award credits for – Blog Comments, Social Media LIKE, Affiliate Referrals, Free Signup, Paid product purchase (one-time or subscription product) etc. Offer credits as a reward for taking action, and then your members can “Redeem” those credits towards the purchase of any content/product you’ve made available in your Store.
Content On Demand
Social Media LIKE Credits
Users can LIKE a page/post to a Social Media Source (Facebook, Twitter, Linkedin, G+) and earn assigned credits. You can assign different number of credits for each Social Media Source. For ex- Facebook like can be assigned 10 credits, Twitter can be assigned 5 credits etc. Only upon a successful LIKE, the credits will be deposited to the user’s dap membership account.
Please Note : this is NOT part of the core Credit Store Plugin. You will need our LikeToUnlockWithCredits plugin to enable Social Media credits.
Comments Credits
Users can comment on a credit enabled page and if comment is approved (or if set to auto-approve), the user will earn assigned credits. This is NOT part of the core Credit Store Plugin. You will need our Comments plugin to enable this feature.
Reward Affiliates in Credits
 |
You can configure the Affiliate Commissions to Pay Affiliates by credits (for leads and sale) which they can then use to pay for their own purchases and subscriptions on your site. |
You can setup the Affiliate commissions to be just Cash, just Credits or BOTH.
Affiliate Lead Credits: Affiliates can earn credits for referrals that lead to signup (provided you have setup credits for the product in the DAP admin -> Affiliate -> Commissions page)
Affiliate Sale Credits: Affiliates can earn credits for referrals that lead to sale.
Membership Credits
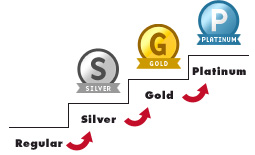 |
Say you offer Silver, Gold and Platinum Monthly Membership Programs. You can incentivize your customers by offering more free credits as bonus for purchasing higher level membership. |
Charge more for your platinum membership than gold but offer more free credits as bonus along with additional premium content. These users can then use the earned credits to browse your store and get content of their choice. You can quickly setup a rewards program where you reward users based on the membership plan and your users will get automatic access to the rewards program when they enroll so they can start earning points and redeeming them at your store right away.
Create Instant Storefront
1) You (Site Owner) can configure the products that can be redeemed for credits and displayed on this page.
2) Your users can come to this page to Redeem their Earned Credits/Points.
Credit Store Front – Single Product Per Row Layout
If you have ‘content-level-credits’ enabled (pay-per-post) for any of your child product, then you can ONLY use ONE product per row layout because MULTIPLE Products per row layout will only allow for simple product boxes per row, it wont allow the complex layout that products that allow content-level-credits require.
Click on the image above to see a larger Single-product-per-row image.
Credit Store Front – Multiple Products Per Row Layout
Pay-Per-Post
You can attach credits to each individual content / download (for ex – page, post, pdf, video, files etc) and allow users to pick the content they want to download or view when they want and in the order they want instead of a pre-determined / set dripping decided by Admin.
See the ‘Redeem Individual Items’ section in the image above to see how pay-per-post will look in the storefront page.
Easy To Use Shortcodes
Pagination – Control Products & Content Per Page
Buy-For-Cash OR Redeem-Using-Credits
Please note that when you sell the ‘same’ product for both cash and credits in the store, you cannot use content dripping for the product. You can only drip content for not-redeemable regular DAP products.
Click on the image above to see a larger Single-product-per-row image.
Responsive Web Design
The credit storefront page employs clean, flat, optimal and responsive web design. It’s mobile friendly.
FREE Signup Credits
Incentivize the visitors to provide you with their email Id offering credits as bonus for signup (you can setup the FREE product as master and assign credits to it in DAP products/levels- >Credit Store Front Settings page).
One-time & Subscription Credits
Resell products
By default, if a user has already purchased a product, it will automatically disappear from that user’s view of the credit store. If you want the users to be able to redeem the same product for credits again, then set resell product setting to Y in the DAP admin -> Credit Store page.
Credit Store – Master & Child Products
The master product can be a regular full-fledged dap product that you sell. You can drip content (if reqd) under the master like any normal dap product. The only thing with product that you have set as master is in addition to doing everything a regular dap product does, this master product will allow your users to earn credits. If a user gets access to this product (via free signup or via purchase), they will get the credits assigned to this product. So you can use credits during a special promo and tell your users that if they signup or buy the product, they will earn credits in addition to the content that they are buying and they can use the credits in the store towards available child products. Or you can simply setup a master as a way for your users to purchase credits. It can be a dummy product setup just to allow your users to purchase credits. You can setup the payment button for master like you would for any dap product. DAP will know to automatically award credits to the user when the purchase is complete. You will find the assigned credits to user in the dap users->manage page under ‘Credits’ column.
Users that purchase the product designated as master, will earn credits assigned to that product and in addition, will also get access to any dripped content under the master.
Master product can be a one-time or a recurring/subscription product.
User-Level-Credits. The credits the users earn will be accumulated in the user’s account and they can use the accumulated credits towards ANY redeemable child products in the credit store.
Option to assign recurring credits : The users will earn recurring credits (if configured under DAP products/levels- >Credit Store Front Settings page) upon each subscription payment.
DAP Credit Store : Installation
Installation Steps – DAP Credit Store
1. Download the dapcreditstorefront plugin (zip file) from your members area on wickedcoolplugins.com and upload it to WordPress via WP Admin – >Plugins -> Add New -> Browse for the zip file -> install OR you can upload it to WP using FTP. Upload it to wp-content/plugins folder.
2. Download the WCP License plugin from your members area on wickedcoolplugins.com and upload it to WordPress via WP Admin – >Plugins -> Add New -> Browse for the zip file -> install OR you can upload it to WP using FTP. Upload it to wp-content/plugins folder.
3) Activate DAPCreditStoreFront plugin in wp admin -> plugins.
4) Activate WCP License plugin in wp admin -> plugins.
5) Login to http://wickedcoolplugins.com/my-account/downloads/ and get your license key.
6) Go to WP admin -> settings -> Wicked Cool Plugins License -> Enter the license key.
That’s it.
Note: DAP v4.5.2 (or above) & LiveLinks v1.9.2 (or above) Required
You need to be on the latest version of DAP (as of today) – DAP v4.5.2 (or above) and LiveLinks v1.9.2 (or above) – for the DAP Shopping Cart to work. See below for new DAP installations or upgrading your existing DAP installation.
Related: Upgrading to DAPv4.5.2 and LiveLinks v1.9.2
Related: Installing a new version of DAP
Office Auto Pilot Integration
1. Integrate OAP Web Form => DAP Free Product
You can use OAP Registration Form and integrate it with a DAP Product.
(1) Login to your Office Auto Pilot account.
(2) Go to Admin->Manage SmartForms
(3) Add a new smartform or edit the existing one
(4) Go to Smartform -> Settings tab and select Opt-in settings >And set ‘Custom URL’ to http://YOURSITE.com/dap/signup_submit.php?productId=1&redirect=/thankyou&oap=1
Please NOTE:
Set productId to the Id of the DAP product you want to integrate with OAP.
Set redirect tag to the URL of the page where you want the users to land after they complete confirmation. In the example above, the redirect tag is set to /thankyou but you can change it to the URL of the page where you want the users to go after they complete confirmation.
(5) On this page, towards the bottom of the page, under Advanced, check the box to “Pass CGI variables to Landing/Thank you page”.
(6) Save and publish the form.
(7) Copy the code and paste it into your WordPress squeeze page.
(8) Visit this page in a new browser where you are not already logged in to DAP.
(9) Fill the information and submit .
(10) The user should receive a confirmation email from OAP upon signup. When they click on the confirmation link in the email, the user account will get created in dap automatically and user will land at the page that you have set above (step 4).
2. Integrate DAP Free Signup Form => OAP List
You can use DAP Free Signup Form and integrate it with OAP list.
(1) Create your FREE product in DAP Products Page.
(2) Make sure that “Allow Free Signup” is set to “Yes” in DAP Products page.
(3) In Products/Levels -> Manage -> Notification tab -> Plugin Notification upon User “Add”, enter data in this format:
oap:<APPID>:<KEY>:<GROUP NAME>:<SEQUENCE NAME>
For example, say APPID=87JKSNLA, KEY=KLAcjTmdk, GROUP NAME=mylist, SEQUENCE NAME=myseq
oap:87JKSNLA:KLAcjTmdk:mylist:myseq
(4) In Products/Levels > Manage->Notification tab->Plugin Notification upon User “Remove” enter the value as like:
oap:<APPID>:<KEY>:<GROUP NAME>:<SEQUENCE NAME>
For example, say APPID=87JKSNLA, KEY=KLAcjTmdk, GROUP NAME=mylist, SEQUENCE NAME=myseq
oap:87JKSNLA:KLAcjTmdk:mylist:myseq
Testing
(1) Add a new user manually to the DAP FREE product (integrated with OAP) using Users > Add/Edit ->Add New Single User To Product
(2) Go to DAP Admin -> Users -> Manage page and see if the new user got added to dap and if yes then go to your OAP account and check under Contacts. The new user/subscriber should have gotten added to your OAP subscriber list.
(3) To remove a user from the list, go to DAP Admin -> Users > Manage -> Find the user and click on ‘Remove’ to remove user’s access to the product. It will trigger the ‘remove’ call to OAP.
2. Integrate DAP Paid Product => OAP List
The integration between DAP->OAP will work if you sell using a payment button that’s integrated with dap but not generated in OAP. If you use OAP to sell / generate payment button, it will not integrate with DAP. But if you use say paypal buttons directly or use dap shopping cart or some other shopping cart that’s integrated with dap, then the users will be first added to dap and you can use the same steps to integrate DAP to OAP that you used above to integrate the DAP free product to OAP.
– In Products/Levels -> Manage -> Notification tab -> Plugin Notification upon User “Add”, enter data in this format:
oap:<APPID>:<KEY>:<GROUP NAME>:<SEQUENCE NAME>
For example, say APPID=87JKSNLA, KEY=KLAcjTmdk, GROUP NAME=mylist, SEQUENCE NAME=myseq
oap:87JKSNLA:KLAcjTmdk:mylist:myseq
– In Products/Levels -> Manage -> Notification tab -> Plugin Notification upon User “Remove”, enter data in this format:
oap:<APPID>:<KEY>:<GROUP NAME>:<SEQUENCE NAME>
For example, say APPID=87JKSNLA, KEY=KLAcjTmdk, GROUP NAME=mylist, SEQUENCE NAME=myseq
oap:87JKSNLA:KLAcjTmdk:mylist:myseq
That’s it. This completes the integration of paid product in DAP with OAP.
Testing
(1) Add a new user manually to the DAP PAID product (integrated with OAP) using Users > Add/Edit ->Add New Single User To Product
(2) Go to DAP Admin -> Users -> Manage page and see if the new user got added to dap and if yes then go to your OAP account and check under Contacts. The new user/subscriber should have gotten added to your OAP subscriber list.
(3) To remove a user from the list, go to DAP Admin -> Users > Manage -> Find the user and click on ‘Remove’ to remove user’s access to the product. It will trigger the ‘remove’ call to OAP.
Xenforo Integration
DAP integrates with Xenforo, vBulletin, and several other free WP plugins like BBPress, SimplePress, Buddypress, Mingle etc.
The integration with free WP forum plugins is not at product/member level but you can set up DAP to ONLY allow registered or paid members to POST to the forums.
But if you use paid plugins like Xenforo and VBulletin, you can control access at membership level. You can restrict forum access based on user’s membership level in DAP.
There was just 1 limitation with the DAP=>Xenforo integration and that was with Automatic Login’. But we have eliminated that limitation in DAP 4.7.
If you are on older version of DAP (DAP 4.6.2 or below), then DAP cannot auto-login the users to the forum when they login to DAP.
But if you upgrade to DAP 4.7 (or above), DAP can not only control forum access at membership level but DAP can also autologin users to the forum when they login to DAP.
Here’s the steps to setup the integration :
STEP 1:
Install Xenforo forum.
Say it is installed under http://YOURSITE.com/community
STEP 2:
Follow these instructions to integrate Xenforo ONLY if you are on DAP 4.7 or above.
1. FTP to your site. You will find a file called api.php under /dap/plugins/dap_xenapi folder.
Upload the api.php file to your forums folder. If you installed forum under /community, then upload api.php to that folder.
2. Generate a hash by using an online service, like http://www.miraclesalad.com/webtools/md5.php
3. Set an API key for XenAPI, this can be done by editing the `api.php` file and replacing the `API_KEY` string with the hash generated in step 2.
$options = array(‘api_key’ => ‘set this to the hash generated in step 2 above’);
Follow these instructions to integrate Xenforo ONLY if you are on DAP 4.6.2 or below (SKIP 1-6 below if you are on DAP 4.7 or above).
1. Download XenAPI for Xenforo from the GitHub repository:
https://github.com/Contex/XenAPI/archive/master.zip
2. Open the downloaded ZIP archive and extract the contents of the zip file to your desktop.
3. Upload `/XenAPI-master/net/xenapi/XenAPI/api.php` to the root directory of your XenForo installation. So if the installation is under /forum folder, upload api.php to the forum folder.
4. Generate a hash by using an online service, like http://www.miraclesalad.com/webtools/md5.php
5. Set an API key for XenAPI, this can be done by editing the `api.php` file and replacing the `API_KEY` string with
the hash generated in step 4.
$options = array(‘api_key’ => ‘set this to the hash generated in step 4 above’);
6. Upload `/XenAPI-master/net/xenapi/XenAPI/examples/dap/plugins/dap_xenapi/dap_xenapi.class.php` to
`/dap/plugins/dap_xenapi/` of your DAP installation.
STEP 3:
1. a. Login to your XenForo Admin panel and go to user groups, `Users -> User Groups -> List User Groups`.
1. b. Find the group you wish the user to be assigned to when they register.
21 c. Note the ID of the group, we’ll use it later, `admin.php?user-groups/example-group.6/edit`, 6 is the group ID.
2. We now need to create the string that is going to be sent to DAP XenForo Plugin.
Here’s the the string that is sent to DAP XenForo Plugin:
dap_xenapi:API_KEY:PROTOCOL:API_LOCATION:GROUP_ID
a. `API_KEY` should be replaced with the md5 hash you generated in STEP 2.
Example API_KEY: a5b2b1f2mc1mas2f3
b. `PROTOCOL` should be replaced with which protocol you wish to use, current options are only `http` and `https`.
Please note that if you use `http`, the password of the user will be sent over a unecrypted protocol.
Example PROTOCOL: https
c. `API_LOCATION` should be replaced with the location of XenAPI’s file, `api.php`, which you should now have in the
root directory of your XenForo installation. Make sure you do NOT include the `http` of the URL.
Example API_LOCATION: YOURSITE.com/forum/api.php
d. `GROUP_ID` should be replaced with the group ID you wish the user to be assigned to when they are added to a product in dap, this is the group ID you
found in step 7.
If you wish not to assign the user to a group, you can remove this parameter or set it to `0`.
Example GROUP_ID: 6
Example GRPOU_ID: 0
Example:
a. Register the user AND assign the user to a specific group: `dap_xenapi:a5b2b1f2mc1mas2f3:https:example.com/forum/api.php:6`.
b. Register the user AND assign the user to a specific group AND use a custom field identifier: `dap_xenapi:a5b2b1f2mc1mas2f3:https:example.com/forum/api.php:6:unique_user`.
3. Open your DAP admin dashboard and go to Products/Levels -> Manage page.
4. Find the product you wish to integrate XenForo with, click on the `Notifications` tab.
5. Add the string you created in step 8 to the `Plugin Notification upon User “Add”`
and `Plugin Notification upon User “Add”` fields.
PLEASE NOTE: The only part that will change from product to product is the ‘group id’ (the last field).
The group id is the id of the usergroup in the forum that the user should get access to when they signup for a dap product.
If you create your own usergroup in xenforo, you can set the usergroup id of that in the group id field.
Now when a user registers to a product in dap, they will automatically be added to the specified usergroup id and thus will have the same ‘permission’ to the forum that the specified usergroup id is set to have.
Each product in dap can be configured to add the user to a different usergroup in forum if you want each product/level to have different forum permission.
STEP 4:
FTP to your site, find dap-config.php file under the dap folder, edit it and add this to your /dap/dap-config.php file.
Add it towards the top after php start tag (<?php) :
define(‘XENFOROFORUMPATH’, ‘/home/crespond/yoursite.com/community’); // path to your Xenforo forum
VERY IMPORTANT: Remove all occurrences of backticks (`) in the line above and replace it with single or double quote.
NOTE:
If you want to find the path to the Xenforo forum on your site, you can visit this page: http://yoursite.com/dap/getpath.php in a browser. It will give you the path to the “dap” folder on your site. Just remove the /dap from the end of the path and instead append /community (or whatever is the name of your forums folder) to it.
Now upload dap-config.php file back to the dap folder on your site.
STEP 5:
Testing:
1) Add a user to the product integrated with xenforo using the dap admin -> add users page.
2) Login to your xenforo admin dashboard on your site and you can search for this new user and find the user in xenforo
Please Note:
Current integration limitation with xenforo is that if a user logs in to dap, they will not be auto-logged in to xenforo.
You can send the users their xenforo login in the welcome email. They can login to xenforo using their dap email id and dap password.
But if they change their dap account password, it will not get sync’d to Xenforo.
Users can change the xenforo password directly in xenforo if they want it to match dap password Or they can continue to use their old password to login to xenforo.
This is a limitation for now but we will address it in a few months from now.
Paypal Website Payments Pro Integration
IMPORTANT: PLEASE NOTE
The latest version of Paypal Payments Pro (called PAYFLOW) is not compatible with DAP and Recurring Billing Cycles, You will have to open a Paypal account with the older version of their Payments Pro Merchant service that is compatible with DAP. Please make sure to use the older version of PPP which has to be specially requested through their support team. In a future DAP release, we will make it compatible with the new version of PPP.
Please read this for more on Payflow and Paypal Payments PRO :
http://www.digitalaccesspass.com/forums/threads/1044-Recurring-transaction-failed-in-paypal?highlight=payflow
1. Login to your Paypal.com account
2. Go to Paypal Profile -> My Selling Tools -> API access -> Update -> Click Request API Credentials -> Click Request API signature -> Click Agree and Submit.
If you had done this before, then just click on ‘View API Signature’.
3. Copy and paste the API username, password, and signature into DAP Setup -> Config -> Payment Processing: Paypal -> Items 7 through 9.
| 7) Paypal API Username | |
| 8) Paypal API Password | |
| 9) Paypal API Signature | |
| 10) Paypal API Endpoint | |
4. Login to your Paypal account -> Paypal Profile => Instant Payment Notification (IPN) -> Click on Update -> make sure IPN is enabled
Click on Update and set the IPN URL to point to :
http://YOURSITE.com/dap/dap-paypal.php (replace YOURSITE.com with the name of your site)
5. Create the Product that you want to sell in DAP products page. Set the pricing and recurring options for the product in DAP products page -> price & recurring tab.
6. Set the ‘welcome’ email in DAP products page -> Notifications tab.
7. Set the content that you want to protect/drip under this product in DAP Products page -> Content Responder tab.
Now read this document to complete the rest of the DAP cart setup on your site.
Authorize.net Integration
DAP Cart => Authorize.net integration
If you have an authorize.net merchant account, then please read this document on how to setup the DAP Shopping Cart integration with Authorize.net:
1) Login to your Authorize.net account. Click on ACCOUNT.
2) Click on API Login ID and Transaction Key. Make a note of the API Login Id and Transaction Key.
3) Set the Silent Post URL in your authorize.net account to http://YOURSITE.com/dap/dap-silentpost.php
NOTE: Replace YOURSITE.com above with the actual name of your site.
The Silent Post setting is required for DAP to process ‘recurring payment notification’ from Authorize.net. This allows DAP to automatically ‘extend’ user’s access to subscription/recurring product upon successful subscription payment.
4) Login to your DAP Admin Dashboard -> go to Setup -> Config -> Payment Processing – Authorize.net section. And enter the Authnet API key and login Id that you got from Authorize.net above (step #2).
| API Login ID (get by logging in to your Authorize.net account) | |
| Transaction Key (get by logging in to your Authorize.net account) |
5) Create the Product that you want to sell in DAP products page. Set the pricing and recurring options for the product in DAP products page -> price & recurring tab.
6) Set the ‘welcome’ email in DAP products page -> Notifications tab.
7) Set the content that you want to protect/drip under this product in DAP Products page -> Content Responder tab.
Now read this document to complete the rest of the DAP cart setup on your site.