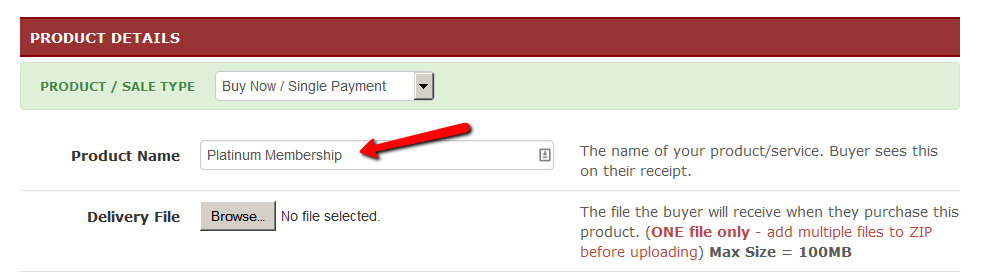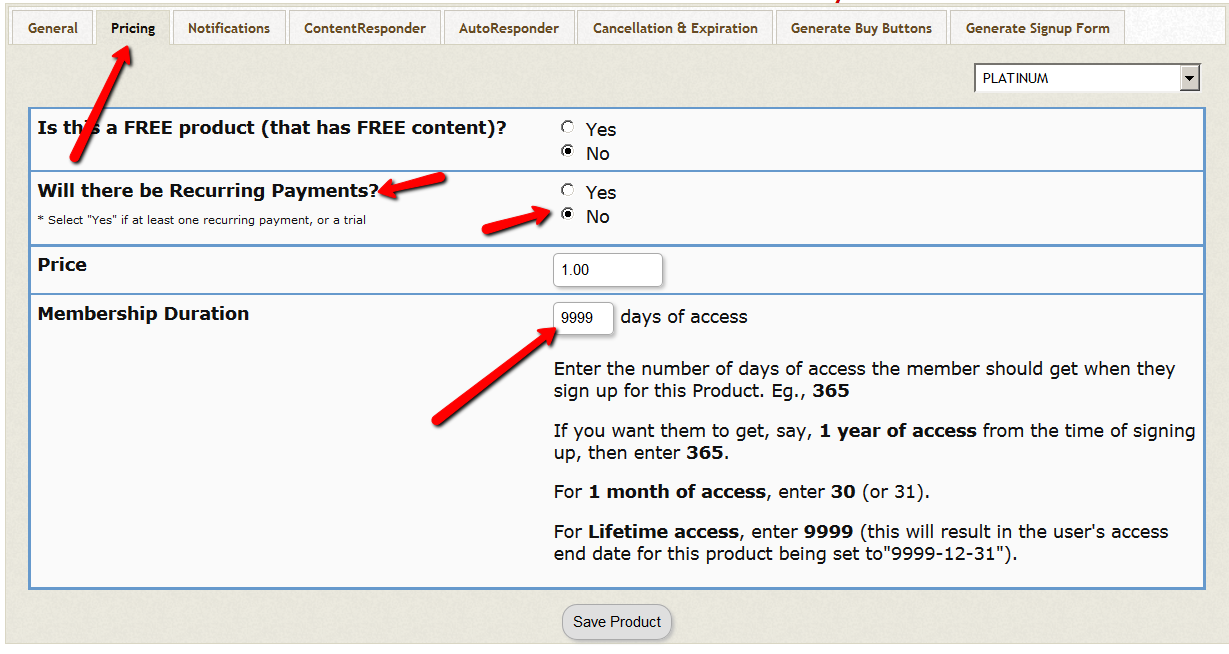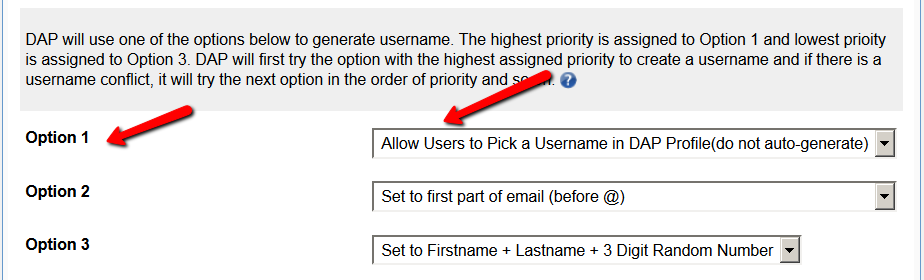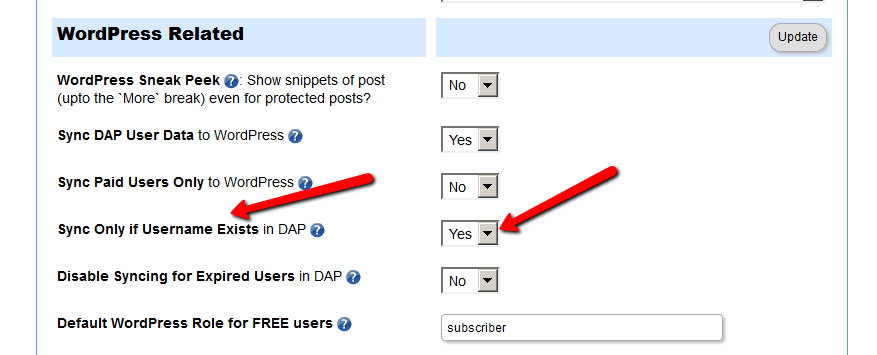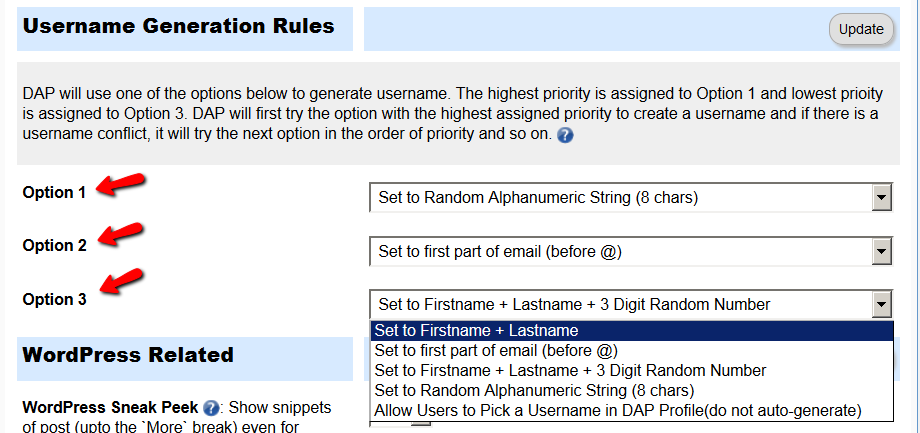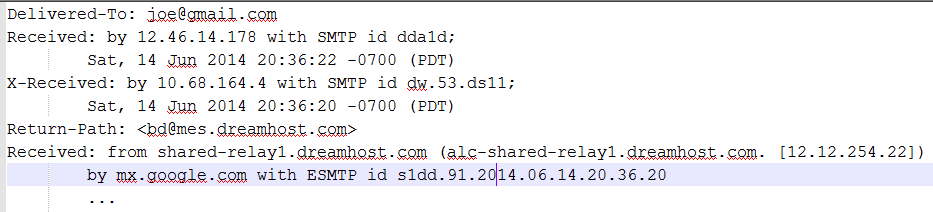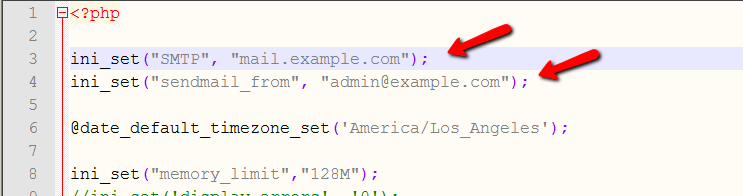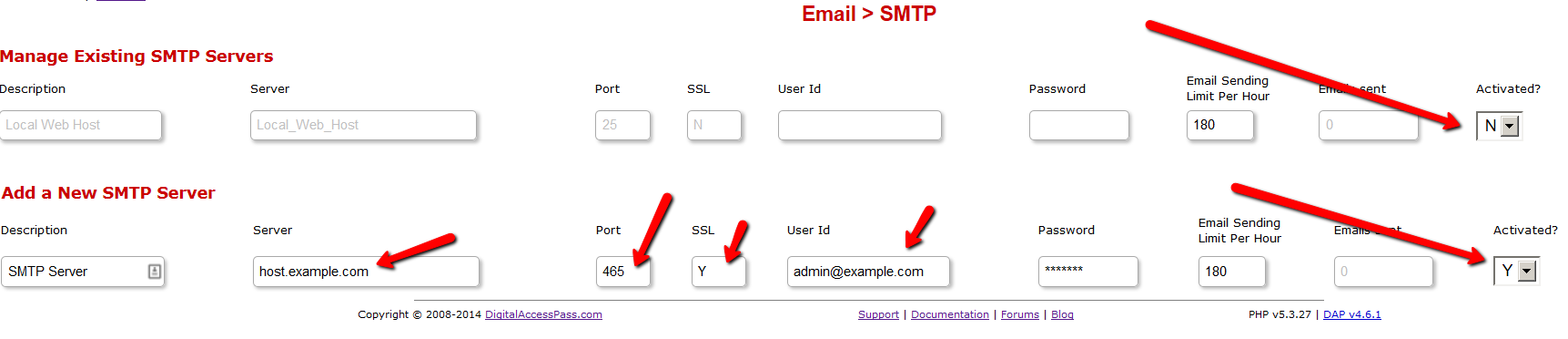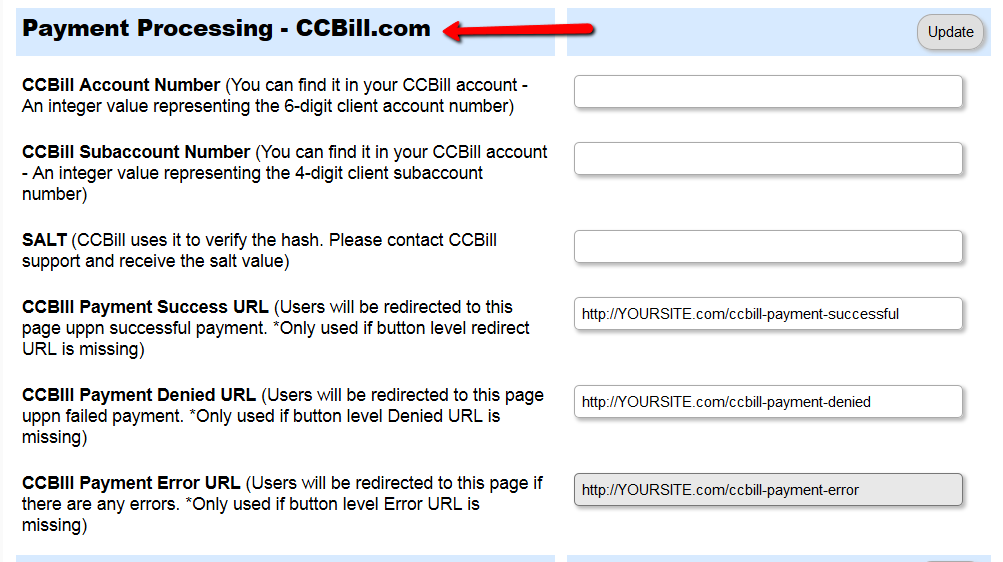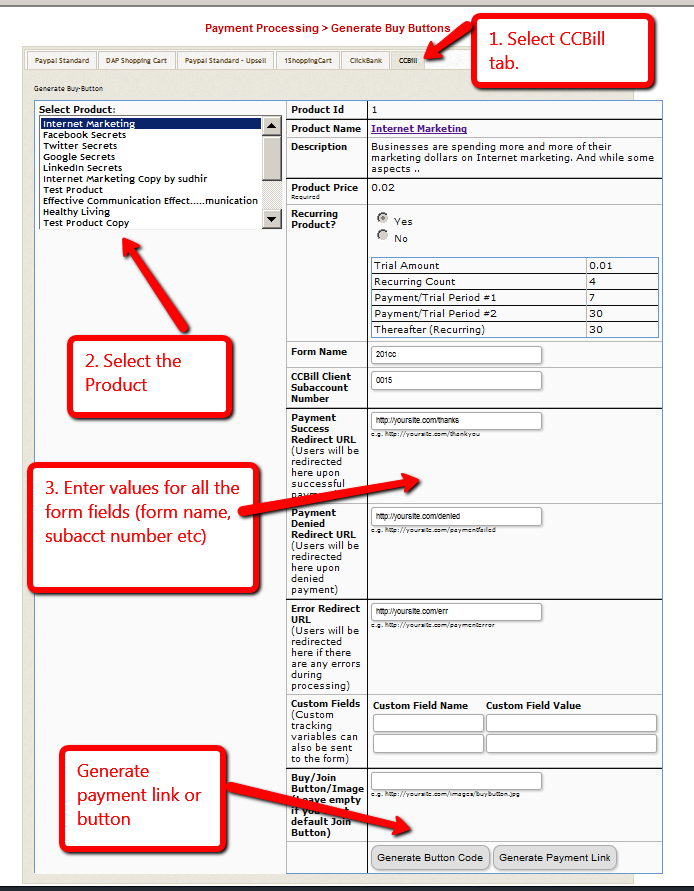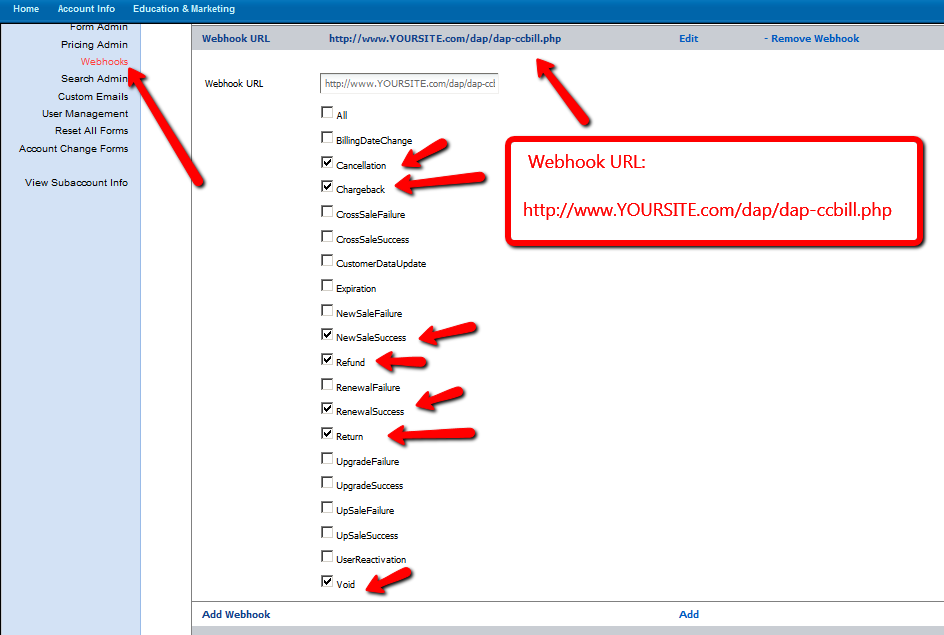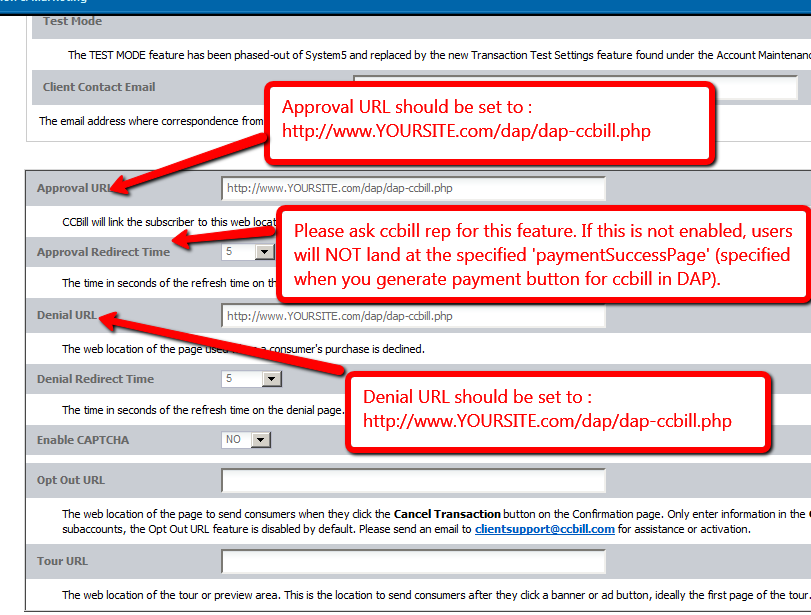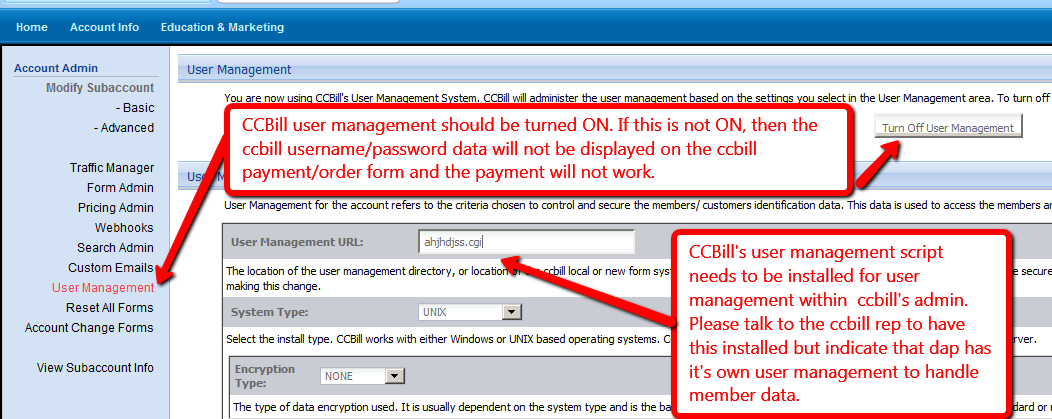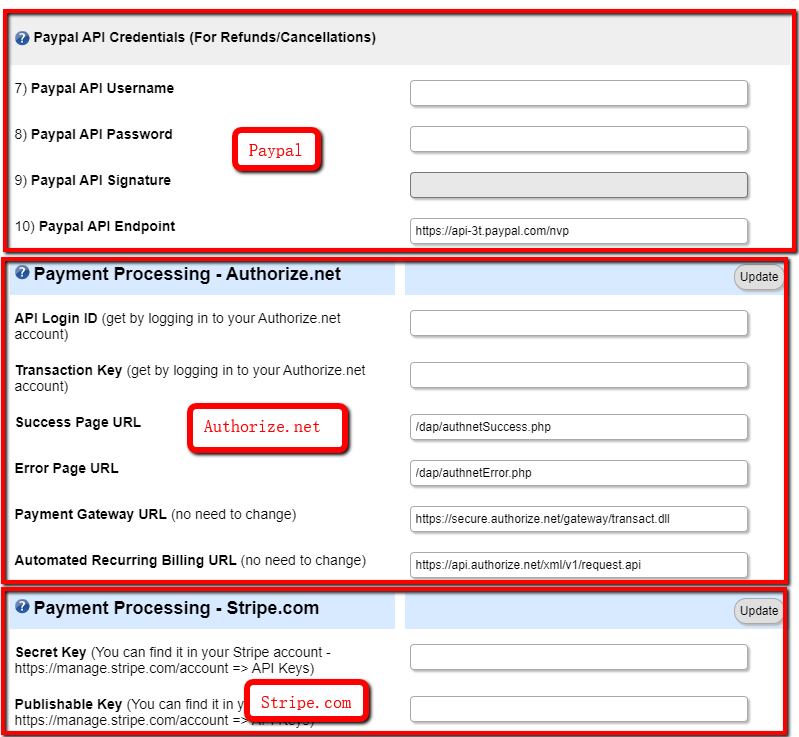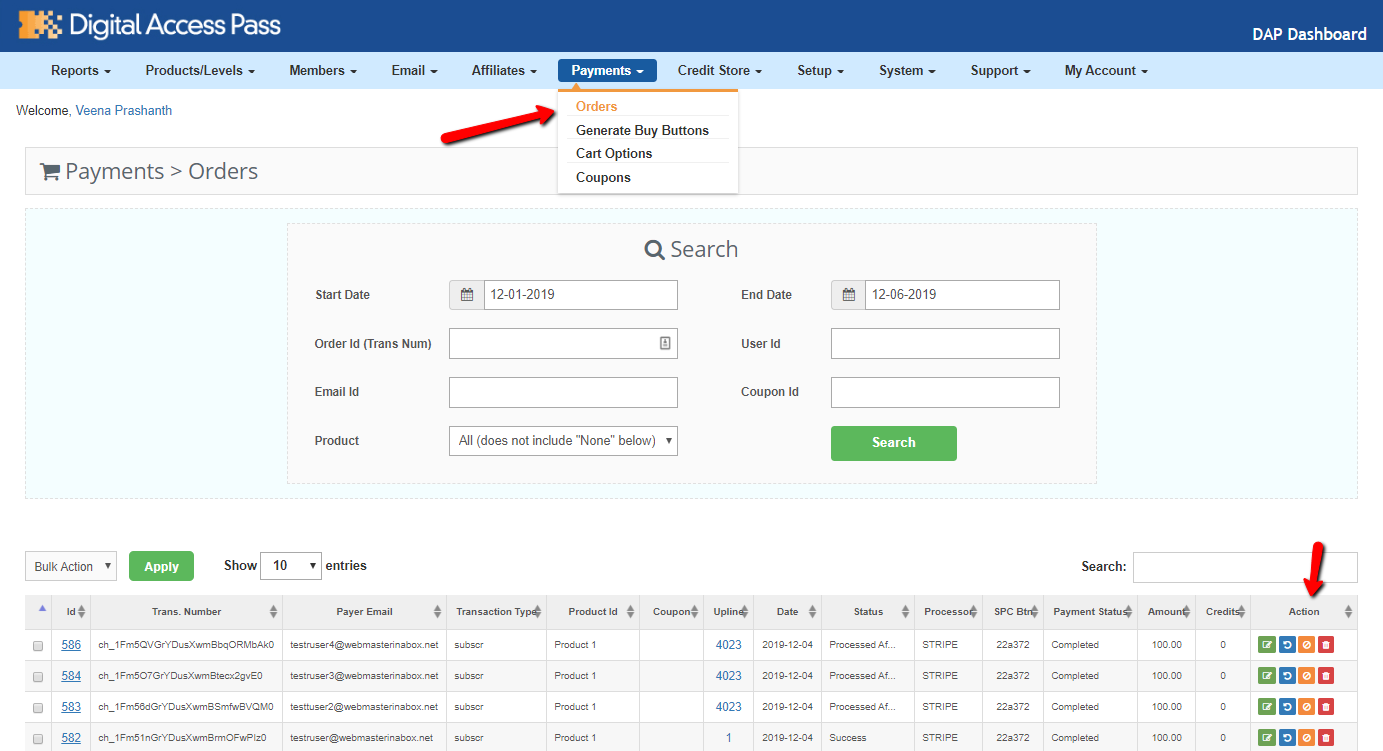37
DAP v4.7 has full-fledged and seamless integration with WooCommerce.
Minimum Requirements
1) You need to be on DAP 4.7 or above
2) Download, install and activate the free WooCommerce plugin from WooThemes.com.
3) If you wish to sell recurring subscriptions via WooCommerce, then you’ll need to purchase their “WooCommerce Subscriptions” extension which is a paid extension, and starts at $149 for a single site license (please check their site for latest pricing details).
Why should i use WooCommerce?
If you are selling primarily digital products, then you probably won’t need WooCommerce. The DAP Shopping Cart (it’s FREE with your DAP purchase) itself is very powerful, supports a wide range of payment processors, and also supports 1-Click Upsells, Member’s-area Upsells (DAP Pay) and Coupons.
However, if you are selling physical products, need an eCommerce store and store front, WordPress themes that come integrated with a store, need physical-product features like color, quantity, state and sales taxes, quantity discounts, VAT, size, etc – then WooCommerce is the answer!
1-Step Integration
Integrating DAP and WooCommerce couldn’t be simpler. Just 1 simple step.
Step 1: Make sure Product Names match between DAP and WooCommerce.
If you are integrating subscription products with WC, make sure to read the last section in this article about ‘Subscription Product Integration’.
That’s it!
One-Off and Subscription/Recurring Product Integration
1 . Pick Any Payment Processor that WC supports
You can pick ANY payment processor of your choice and integrate it directly with WC (Ofcourse you can only pick a payment processor that WC supports).
No matter what type of payment processor you choose to use with WooCommerce, DAP can handle automatic membership account creation for all of your WooCommerce buyers.
2. Physical products, one-time or subscription products
You can sell – physical products, one-time or subscriptions using WC, and as long as you have same name product in DAP (and in the same domain), DAP will automatically create a membership account.
3. AddToCart or BuyNow Button
Your users can purchase 1 item or add multiple items to the cart and purchase them together – even if they’re different types of products – like 2 one-time products and 1 subscription product. DAP has a built-in hook into WooCommerce, and can instantly create user accounts and give access to all of the products that the user has just purchased.
Automated Cancellations & Refunds
DAP supports automated cancellations and refunds with WooCommerce. When you process a refund or subscription cancellation in WooCommerce, then their access in DAP is also automatically revoked.
Make sure that on the DAP Products page, under the “Cancellation & Expiration” tab, you specify exactly what should happen when a user cancels their subscription.
Possible choices are: “No Action“, “Remove From Product” and “Set End Day To Previous Day“.
IMPORTANT: Subscription Product Integration
WooCommerce does not send notification upon each subscription payment. Even if they do, their documentation is lacking in this area and their support responds with the standard – ‘we do not answer API questions’. Not helpful at all :(.
But we always find a way to integrate third party systems with DAP if there is a demand from our users for the integration.
Here’s the workaround.
Typically if it’s a subscription product, you need to define the product as a recurring product in DAP and set the subscription/recurring cycle in DAP. This way, upon the first payment, the users get access to just the 1st subscription cycle. Say it’s a 30 day cycle, then the users receive only 30 day access to product. After the 30 day period, if the next subscription payment goes through successfully, DAP will receive the payment notification and then automatically extend user’s access to product. DAP uses pay-as-you-go-model for subscription products.
But because DAP does not receive the subscription notification from WC, if you want to give users automatic access to subscription product in DAP, set up the product as a one-time product in DAP Products Page => Pricing tab.
Set the ”membership duration” to 9999 days.
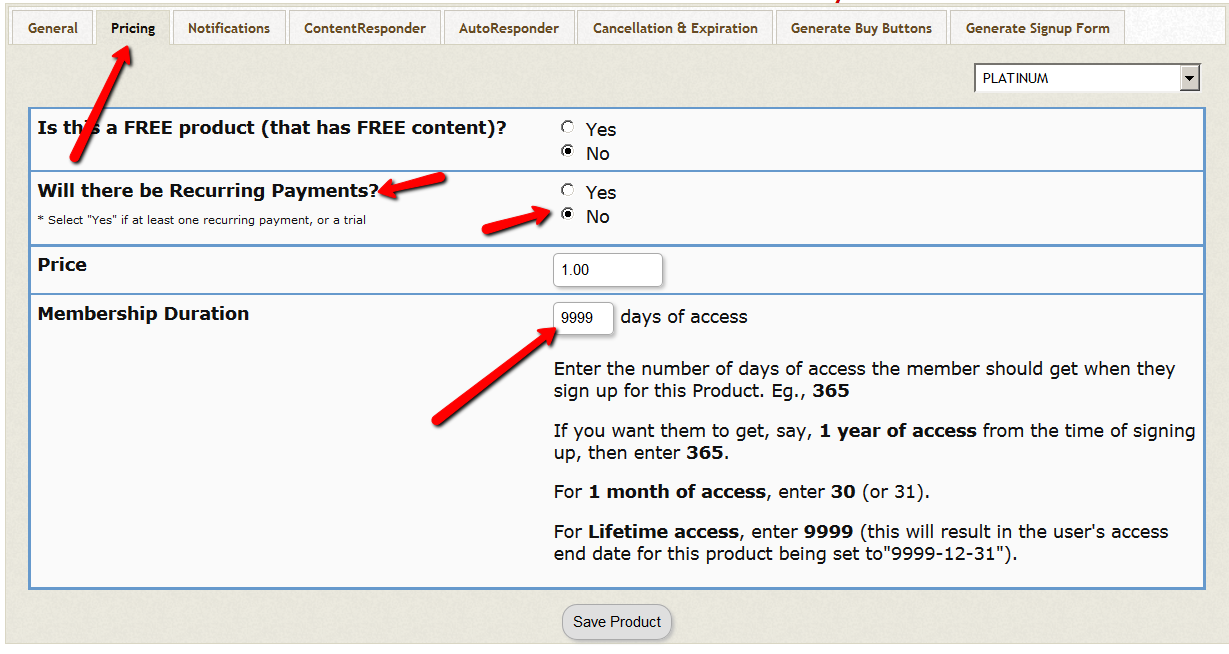
This way the users will receive full access (instead of monthly access) right after the first payment.
The users will still be charged the subscription amount every recurring cycle automatically by WC, so it won’t matter that in DAP the product is setup as a non-recurring/ one-time product.
You can control actual content access using ‘content dripping’. This way even though the users have full access to product, they cannot access the actual content under the product until their membership life matches the drip timer.
For e.g. if content is set to drip day 32, then they cannot fast forward and access it on day 1 of membership. They will have to wait until day 32 of their membership to the product to be eligible for that content.
If they cancel or request refund, DAP will automatically remove their access to product. Make sure to read the section in this article on ‘automated cancellations & refunds’.
Testing
DAP can ONLY process ORDERS that are marked as ‘complete’ in WooCommerce.
DAP cannot process ‘pending’ orders.
If it’s a physical product and status does not get marked as complete automatically, then DAP will process the order only when the status changes to ‘complete’.
For virtual / downloadable digital products, dap will process order right after successful payment (as long as the order gets marked as completed in WC).
After purchase via WC, you will notice that a membership account for the buyer will automatically get created in DAP Users=>Manage page as long as :
1) the product name in WC exactly matches a product name in DAP
2) order status in WC is marked as complete
3) you are on DAP 4.7+