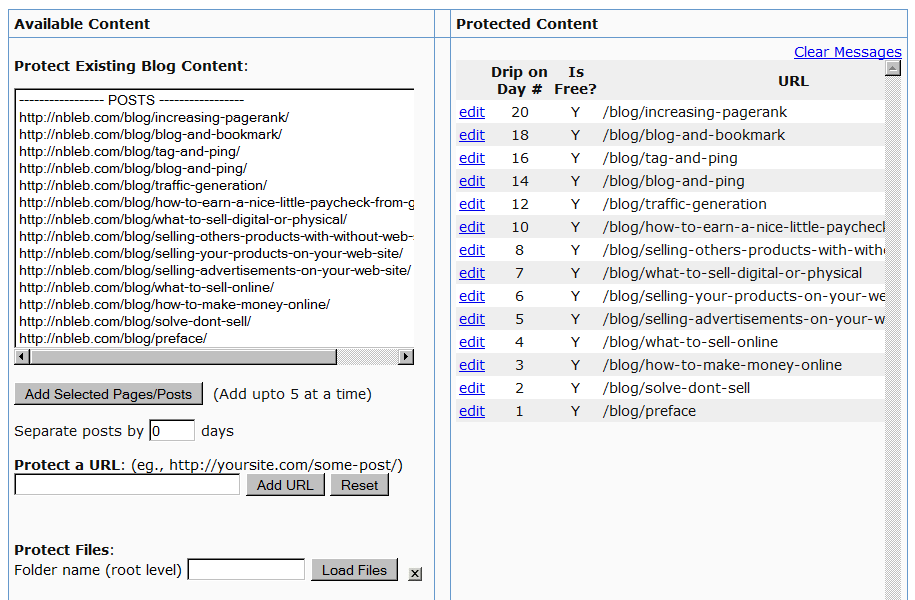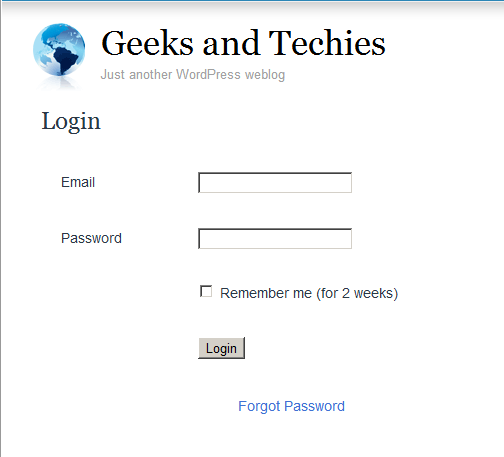12
By default, none of the posts or pages you have protected in DAP will be visible in any of the WP menus (not even in custom menus).
Which means, as far as your visitors (or search engines) are concerned, those posts/pages don’t even exist in your blog – until the content “drips” on them.
Some DAP users want it that way, and some don’t.
Also, from an SEO perspective, if your visitor (who is not a member, and one who is not logged in) can’t even see the post, then neither can Google. This means, if you do a blog-and-ping, when Google arrives at the permalink of your new post, because the post is protected, DAP will redirect Google to your login page. This means, you don’ get the benefit of SEO for your new post.
Also, from a “Curiosity” standpoint, if you protect all of the posts, then your visitor will only see a handful of non-protected blog posts, and logged-in members will see only content that has already dripped on them (accessible to them).
Giving them a “sneak-peek” of the protected content is a great way to get them excited about your content.
So for example, you could have a blog post that talks about a video, and goes into detail about everything that they can learn from watching the video – but the content ends just before the video, and where the video would’ve normally appeared, there appears a “Login Form” that asks them to login first before they can view the content, or purchase access if they wanted to see the video.
How to turn on Sneak-Peek
Go to DAP Dashboard > Config > WordPress Sneak-Peek
It is set to “N” (no) by default. Change this to “Y” and click on the “Update” button to save the change.
And then when they click on the “more” button to read the rest of the post, the full post is protected anyway, and they are presented with a login screen.
WARNING: READ THIS BEFORE YOU TURN ON SNEAK-PEEK
As soon as you turn on Sneak-Peek, DAP will show all content from your blog posts, but only up to the “More” tag. This means, if you don’t have a “More” tag in any of your content, then all of your blog posts will show to all users, regardless of whether they have access or not.
So, the most important thing here is this:
SNEAK-PEEK and MORE are INSEPARABLE.
If you do sneak-peek, you MUST include a “More” tag.
So when you create a WordPress blog post, split the post into two parts using the “More” tag. This creates a “public preview” portion of the actual post, that shows up on your blog’s home page and in the permalink when that post is displayed. To read the rest of the post, your visitor has to click on the “More” link, and that’s when depending on whether the user has access, the rest of the post will be displayed.