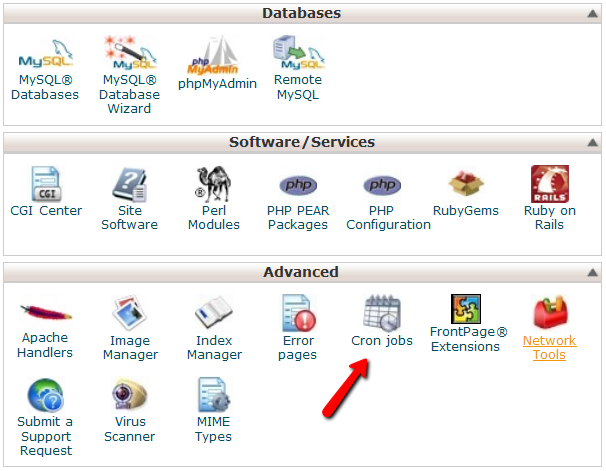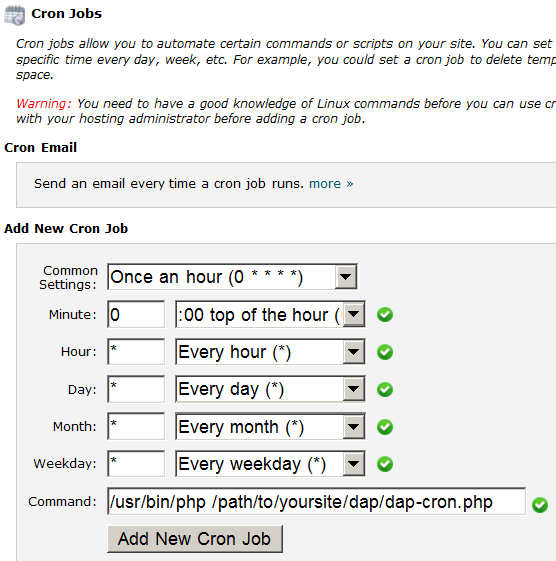6
(1) When Activating LiveLinks
If you are seeing an error that looks like this when you try to activate LiveLinks…
Fatal error: Cannot redeclare dap_filter_posts() (previously declared in /home/sitename/public_html/wp-content/plugins/DAP-WP-LiveLinks/DAP-WP-LiveLinks.php:11) in /home/sitename/public_html/wp-content/plugins/DAP-WP-LiveLinks/DAP-WP-LiveLinks.php on line 11
First click on the DigitalAccessPass link on the left side bar of your WP admin panel and see if you able to login to the DAP Admin Panel successfully.
If yes, then you can ignore this error. If not, try out these solutions one-at-a-time.
Solution A) This could be because you have incorrectly named the DAP or Livelinks folders.
Remember, the dap folder must always be named dap (all lower case – and not, say, dap_v4.3). And the livelinks folder must be named DAP-WP-LiveLinks .
Solution B) Make sure you have installed dap to the root of your site/domain. If you installed it right, you will be able to access this URL:
http://yoursite.com/dap/phpinfo.php
Note: Replace yoursite.com with the name of your site.
Now go back to WP admin panel -> plugins and de-activate and re-activate the DAP-WP-LiveLinks plugin.
Solution C) Go to /dap folder on your site
Rename dap-config.php to dap-config.old.php
Now go back to WP Admin -> Plugins -> de-activate and re-activate DAP live links plugin.
Solution D) Go to WP admin panel -> plugins
Try to de-activate all active plugins. Just activate DAP-WP-LiveLinks first. See if it works. Then re-activate all other plugins one-at-a-time to find out if there is a plugin conflict.
Solution E) Go to WP admin panel -> Appearance -> Theme
Try to de-activate the currently active theme and use the WP default theme. Now go back to WP admin -> plugins and de-activate and re-activate DAP Live Links plugin and see if that resolves the issue. If yes, it points to a theme issue and you might have to consider switching the theme or contact the theme developer for a possible fix.
Solution F) This applies to DAP installation on a sub-domain or add-on domain.
If you are installing DAP on a sub-domain or an add-on domain, then this problem is likely because the path to the root of your site does NOT match the server document_root.
Here’s how you can figure out the siteroot and document root.
Run this command in a browser window:
http://yoursite.com/dap/getpath.php and note down the path. That’s the path to the root of your site.
Run this command in a browser window:
http://yoursite.com/dap/phpinfo.php and search for document_root. Note down the path. That’s the path to the document root of your site.
NOTE: replace yoursite.com above with the name of your site.
If the only difference is that the first one (getpath.php) has a /dap at the end, then it’s fine. But if getpath.php results in a different path than the one returned by phpinfo.php, then you will have to update wp-config.php with a new siteroot definition using the value returned by getpath.php.
Copy the results of getpath upto /dap as shown below and add it to wp-config.php.
For ex – if getpath.php returns – /home/yoursite/yoursite.com/dap, then this will be what goes into wp-config.php
if ( !defined(‘SITEROOT’) )
define(‘SITEROOT’, ‘/home/yoursite/yoursite.com’);
Please Note :
Replace backticks (‘) above with single quotes in the define statement. When this document is updated, wordpress replaces single quote with backticks, but if you copy and paste the define statement above directly from this document to your wordpress config file, remember to change backticks back to single quote.
Now try to re-activate dap live links plugin.
If it succeeds and installs DAP successfully, then go back to /dap folder on your site. You will now see a new file called dap-config.php. Edit the dap-config.php file.
Add the same line to dap-config.php also.
if ( !defined(‘SITEROOT’) )
define(‘SITEROOT’, ‘/home/yoursite/yoursite.com’);
That’s it. You will not see any of these warning/errors after that.
NOTE: here ‘/home/yoursite/yoursite.com’ is just a sample, you need to use the path returned by http://yoursite.com/dap/getpath.php on your site.
Solution G) It is possible that your web site does not meet the minimum requirements to run DAP .
If you open a ticket and give us your FTP info and your WordPress Admin login info, we can confirm this to you right away.
— *** —
If you are seeing an error that looks like this when you try to activate LiveLinks…
Oops! Could not create the config file (dap-config.php). Please make the ‘dap’ folder writable by doing CHMOD 755 (and if that doesn’t work, then try CHMOD 777.)
Installation failed. Please de-activate LiveLinks and re-activate it when you’ve fixed the issue. (106)
* CHMOD just the dap directory to 777.
* Then de-activate and activate the LiveLinks plugin.
* This time around, it should be able create the dap-config.php file within the dap directory. You should see the successful installation message.
* CHMOD just the dap directory back to 755.
If that doesn’t work, then open a ticket with the FTP info and WP admin info.
————————————————————
(2) Session Error
If you see an error that looks like this…
Fatal error: Dap_Session::isLoggedIn() [dap-session.isloggedin]: The script tried to execute a method or access a property of an incomplete object. Please ensure that the class definition “Dap_Session” of the object you are trying to operate on was loaded _before_ unserialize() gets called or provide a __autoload() function to load the class definition in /home/site/public_html/dap/inc/classes/Dap_Session.class.php on line 41
This is basically caused by someone else’s 3rd-party WordPress plugin that is wiping out the “session” data (or user data stored in memory) which DAP relies on to store the user information. So there are two things you can try…
- See if you have a plugin by name “WordPress Automattic Upgrade” in your wordpress plugins page.This has created many issues for so many other plugins too, including LiveLinks. Just de-activate this plugin, and your error should go away. Also, if you are using WordPress version 2.7.1, you don’t really need this plugin any more – the automatic upgrade feature has been built right into this version.
- See if you have a plugin for doing “Captcha” – this is where to prevent bots from spamming your comments, your visitor is presented with some kind of an image to verify that they are human. Try with that de-activated.
- If none of the above worked, or if you don’t have any of the above plugins active and you’re still seeing the error, then just try de-activating all other plugins temporarily (except LiveLinks, of course), and turn them back on one-by-one.
Refresh your blog page every time you activate a plugin. That way, you will know which is the plugin that is causing the error.
If that still doesn’t help, just open a support ticket and we’ll take care of it.
————————————————————
(3) PDO Error
You see an error like this:
Fatal error: Class ‘PDO’ not found in /home1/knowlee3/public_html/buildamagneticnetwork/dap/inc/classes/Dap_Connection.class.php on line 19
If DAP had been working fine on your web site, and you all of a sudden see this error, then your host quietly pulled the rug from under your feet :-). This appears because they either deliberately or mistakenly disabled the “PDO” library, which is a must-have requirement for DAP to run.
So check with your host and ask them “if they disabled PHP/PDO for MySQL on your server recently”.
————————————————————
(4) Memory Allocation
You see an error like this:
Fatal error: Allowed memory size of 33554432 bytes exhausted (tried to allocate 16 bytes) in /home/yoursite.com/public_html/dap/inc/classes/Dap_Connection.class.php on line 19
Or you see a blank screen after activating DAP LiveLinks.
a) Your server has a low memory limit set by your host, and your host needs to increase the memory allocated to PHP/PDO.
Add this line to the top of your wp-config.php file:
ini_set('memory_limit', '64M');
OR…
b) Sometimes, this is not really related to memory at all, even though the message appears to indicate so. Instead, the issue could be that the database connection parameters in /dap/dap-config.php file are invalid/incorrect. And that manifests itself appearing to be a memory issue.
So, maybe you recently made some changes to your DAP files or web site files, and overwrote/updated your dap-config.php file with the wrong database information. For whatever reason, it’s possible that DAP is unable to connect to the database because of incorrect information in the dap config file. Check the database settings within your dap-config.php file and make sure it matches your wp-config.php file.
————————————————————
(5) Simple-Pie & Memory Allocation
You see an error like this:
Fatal error: Allowed memory size of 37423432 bytes exhausted (tried to allocate 371520 bytes) in /…/public_html/~username/wp-includes/class-simplepie.php
Open the file wp-config.php (which is in your blog’s main folder)
Add this line at the top…
define('WP_MEMORY_LIMIT', '64M');
That should take care of the error.
————————————————————
(6) Data Inserting/Saving/Updating Issues
- You get a 403/404 error when updating things, or data doesn’t get saved and nothing gets updated, when (for eg.) you try to save the DAP license key in Setup > Config
- Same kind of issues when trying to update Product settings or Product page doesn’t even load and comes up blank, or
- You try saving something in DAP and it doesn’t get saved
- Clicking on double-optin activation link (after going through DAP free signup) ends up in a “Sorry, missing fields” type of message and takes you to the link http://YourSite.com/dap/error.php?msg=MSG_MANDATORY
- You get random blank pages in DAP Admin
- You randomly get the “License Error” page even when you’ve actually entered the license key and all pages work most of the time.
- You were simply sent here by the DAP support team because they suspect it’s this issue (even if you don’t have the same issues listed above)
Weird, inexplicable, illogical stuff happening: This is the typical symptom of something called “Mod Security” being installed on your host, that is preventing DAP from accessing the database.
So please open a ticket with your host, and tell them this…
“I have a WordPress plugin on my site that is showing unexpected behavior and database errors when I try to save any data. The developers tell me that there is probably Mod Security installed on the server where mysite.com is hosted. So ideally, please disable it, in case it is enabled. Or at the very least, please white-list all requests coming from yoursite.com/dap/ so that the plugin is able to do its job.”
Once they fix that, then try whatever was not working before, and this time, it should work fine.
————————————————————
(7) Installation Errors With DAP v4.4.x
a) After installing (or upgrading to) DAP v4.4, your site doesn’t load properly.
b) Or you get a an error that looks like the one below and your WP admin doesn’t load, won’t let you log in, or shows a blank screen.
Fatal error: Call to undefined function mcrypt_decrypt() in /home/XYZ/public_html/yoursite.com/dap/inc/functions_admin.php on line 3839
This means that your server is missing a standard PHP library – usually installed on most web servers – called “mcrypt_decrypt” that is used by the new DAP v4.4 for encrypting users’ passwords. Please ask your web host to enable that library, and after that, if you activate the DAP LiveLinks plugin in WordPress, it should work fine.
If your site is not loading, then temporarily rename the wp-content/plugins/DAP-WP-LiveLinks plugin’s folder name (add an underscore at the beginning or the end) so that your site can load.
————————————————————
(8) PHP Notice: Undefined index
You are seeing errors like this on your site…
PHP Notice: Undefined index: HTTP_HOST in /var/www/my/site/httpdocs/dap/dap-settings.php on line 108
PHP Notice: Undefined index: HTTP_HOST in /var/www/my/site/httpdocs/dap/dap-settings.php on line 110
PHP Strict Standards: Only variables should be passed by reference in /var/www/my/site/httpdocs/dap/inc/classes/Dap_User.class.php on line 272
It’s probably because the PHP error reporting has been set to “Strict” on your server.
Just paste the following line of code towards the top of the dap/dap-config.php file, right after the PHP opening tag (“<?php”)
error_reporting(0);
That should resolve this issue.
Fatal error: Allowed memory size of 33554432 bytes exhausted (tried to allocate 491520 bytes) in /home8/paladinc/public_html/equityarb/wp-includes/class-simplepie.php