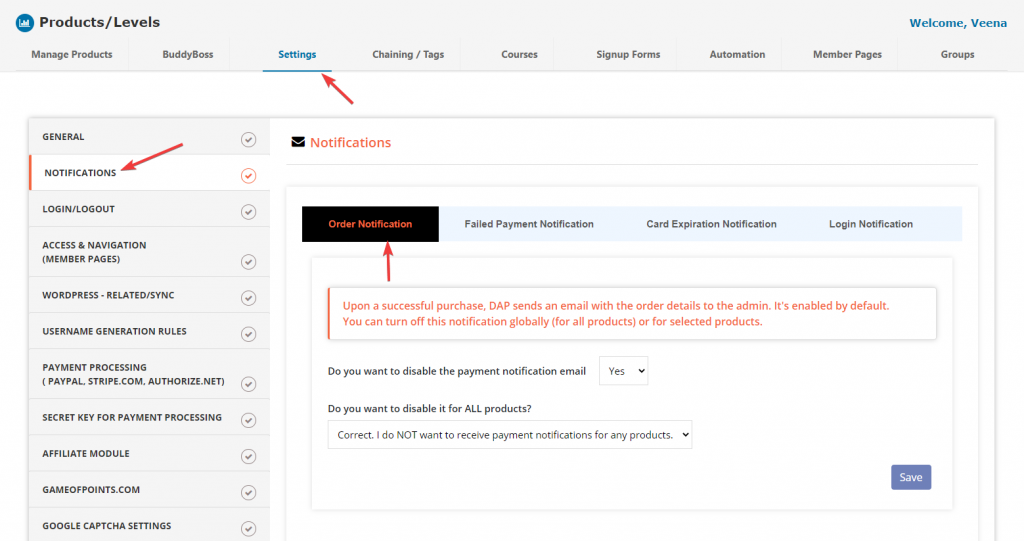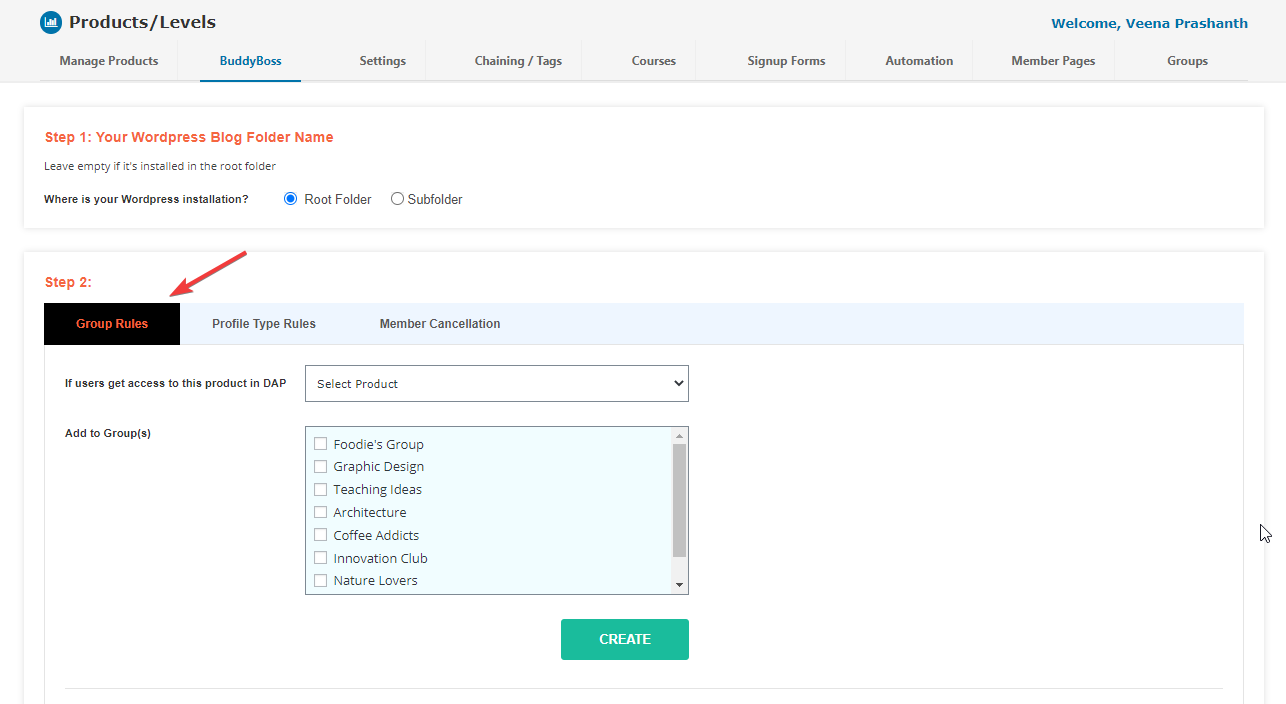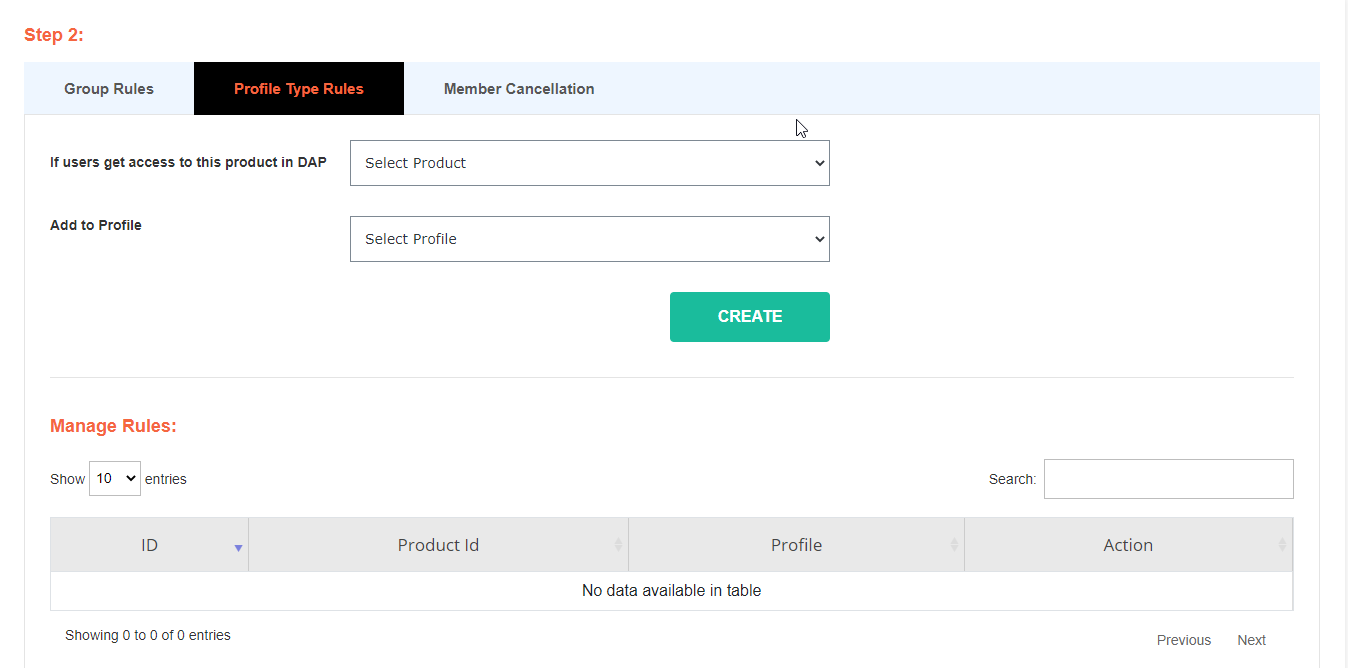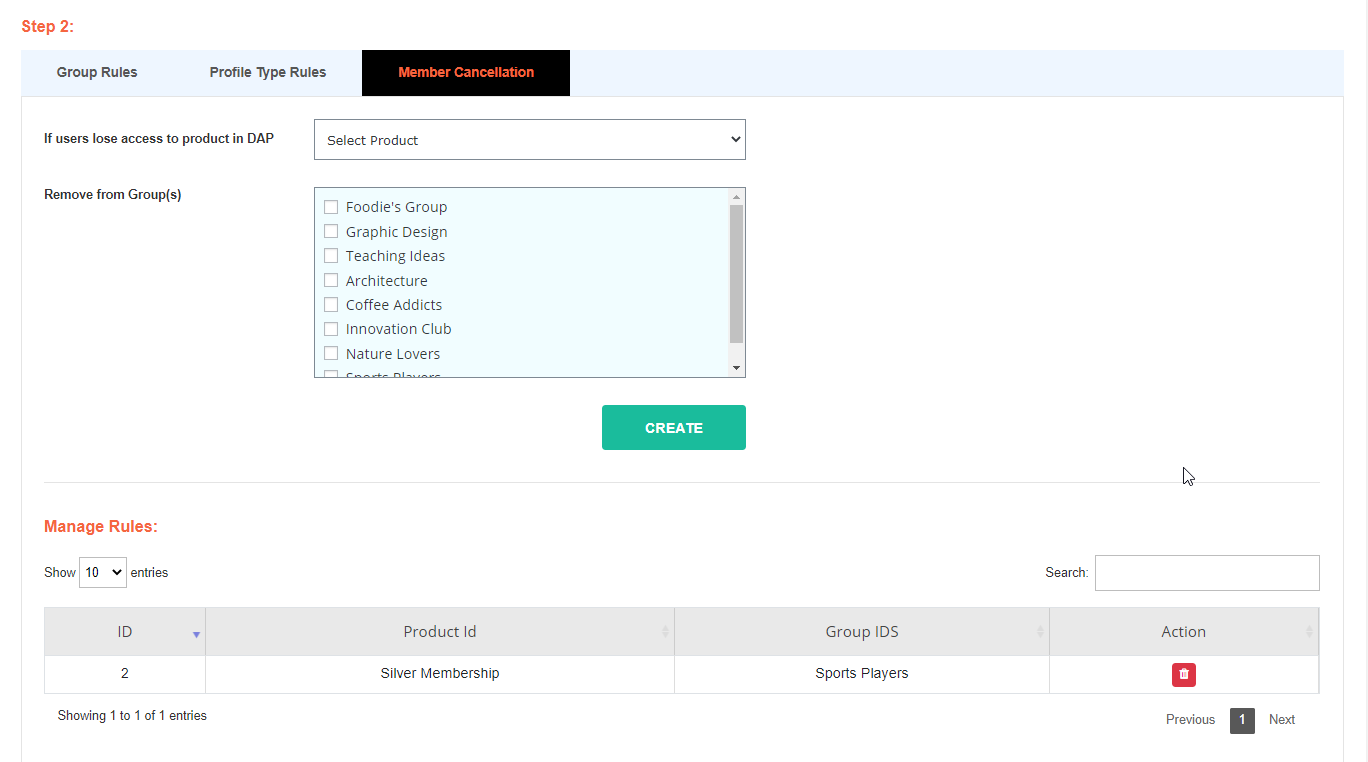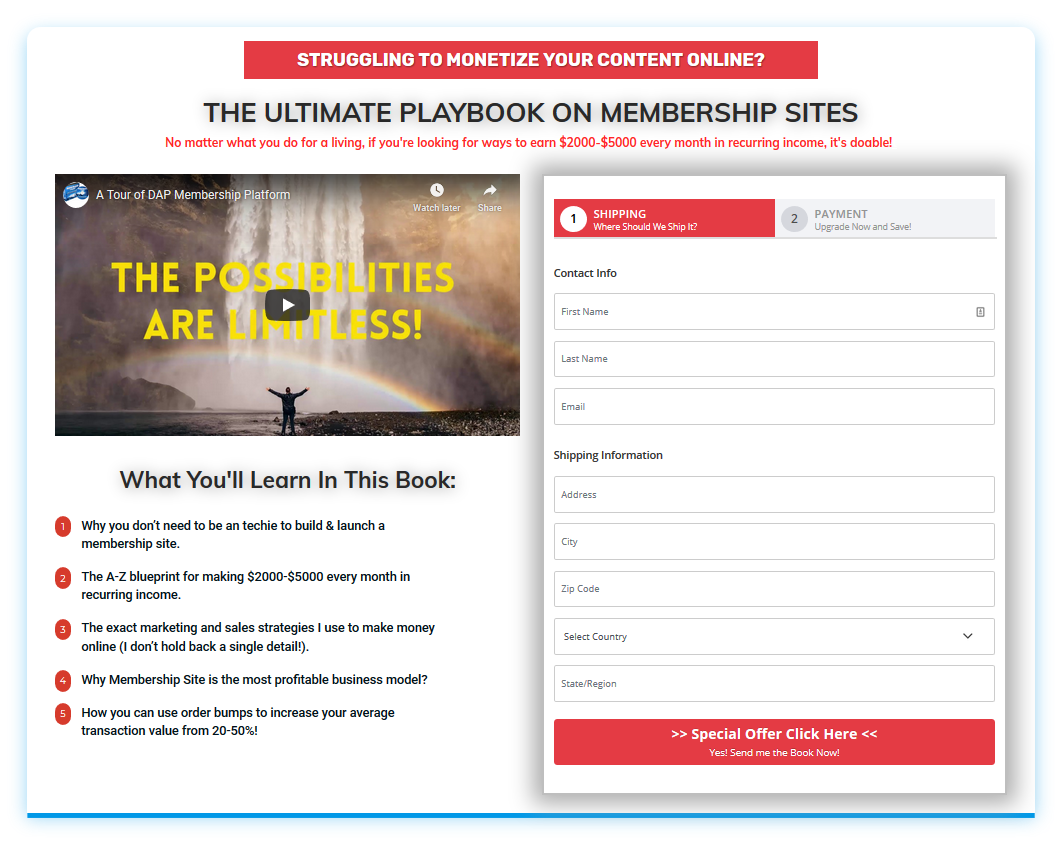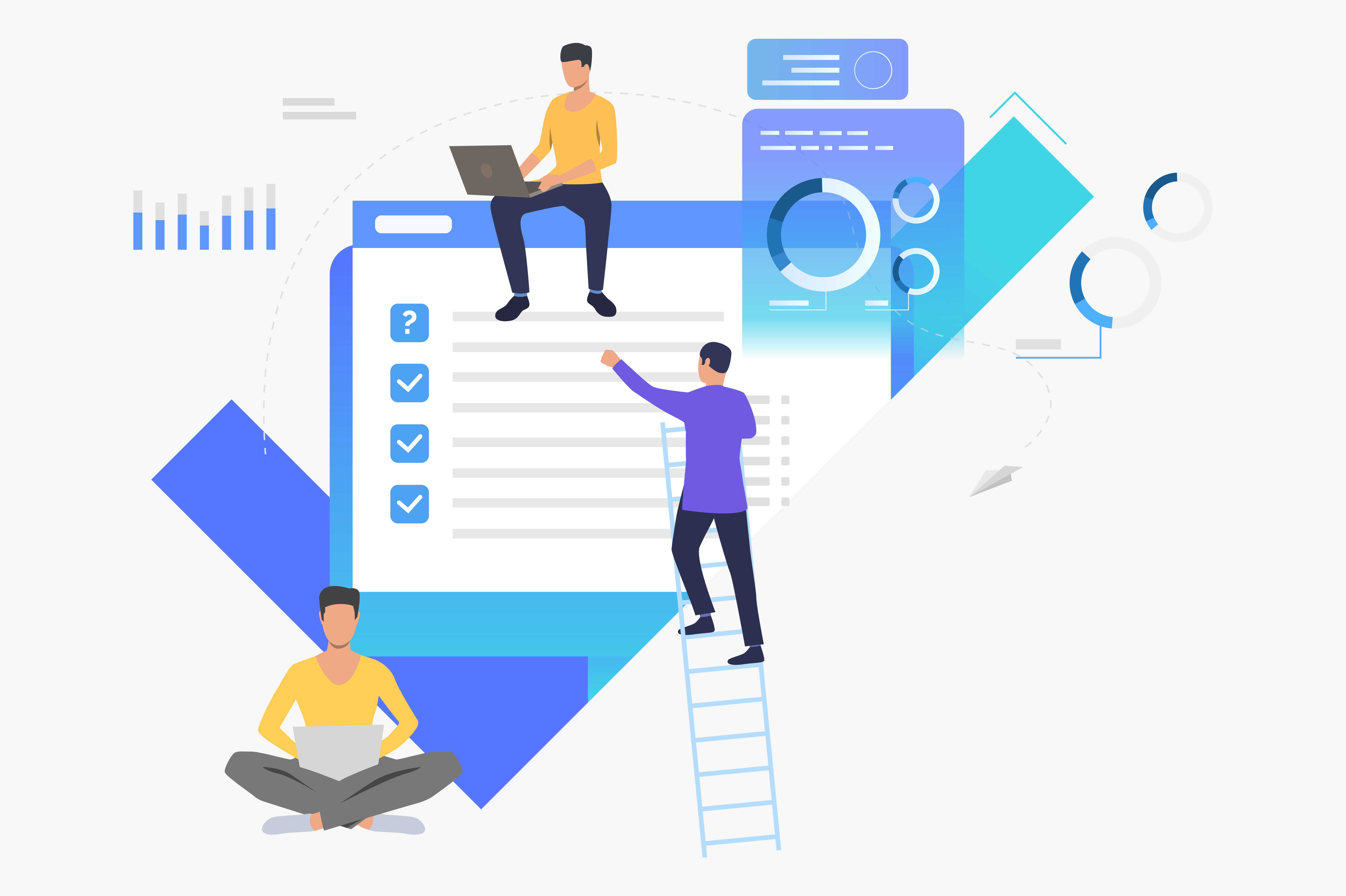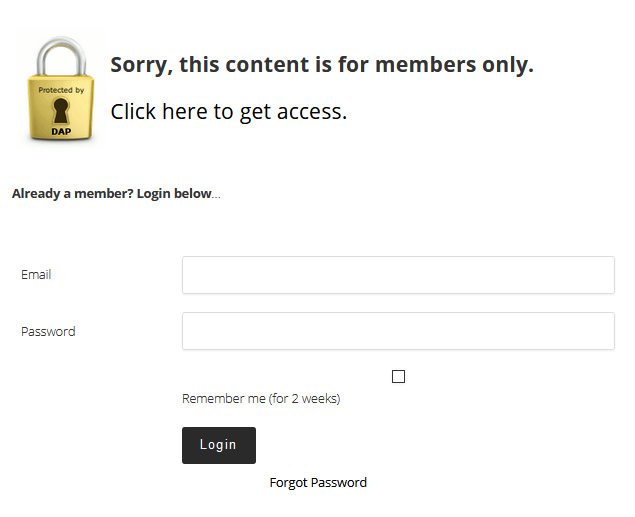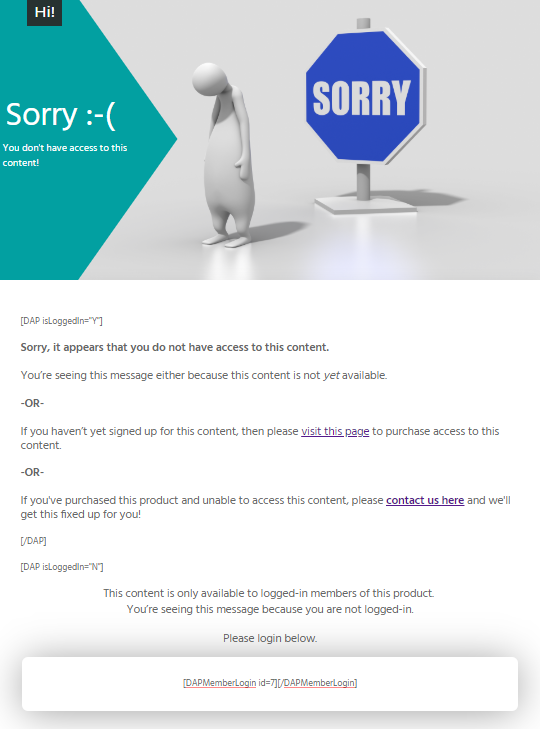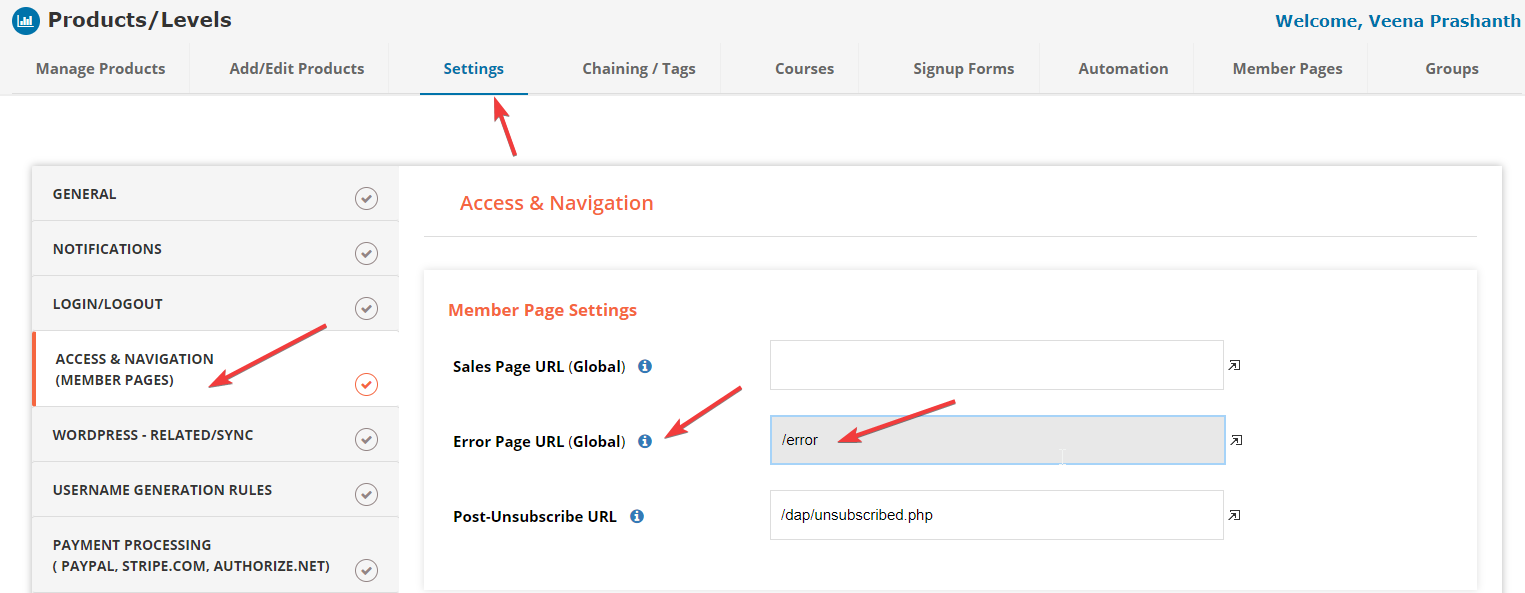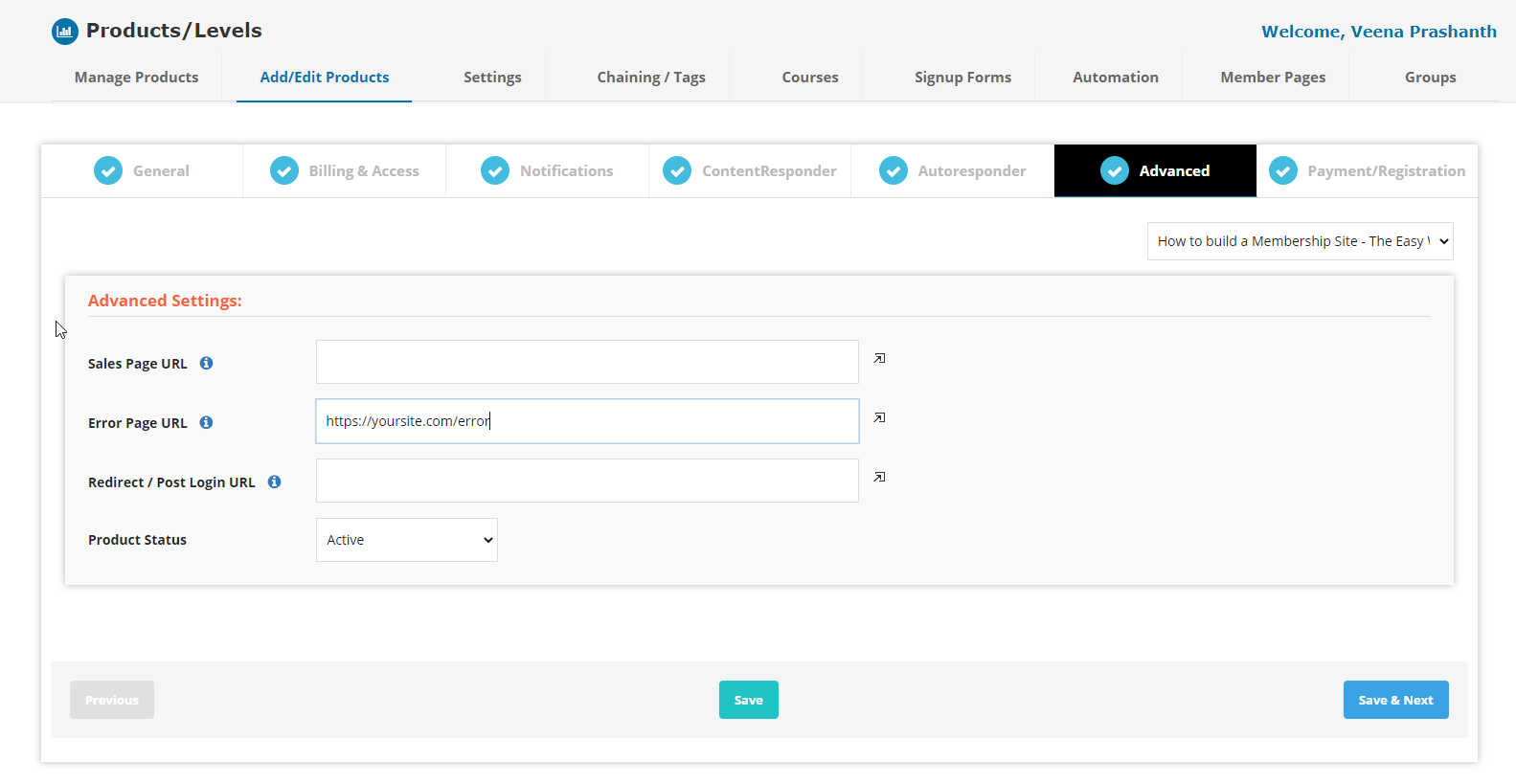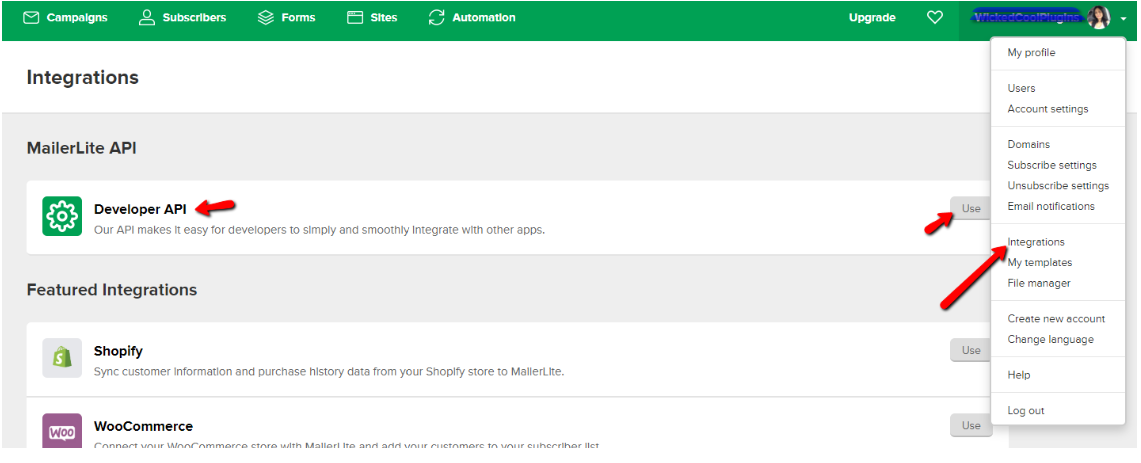Never been a better time to setup an online business. Never been easier to package your knowledge, skills, expertise into a product/training/course and start selling it online. And there's no better membership plugin than DigitalAccessPass (DAP) to build a membership site!
This video is just 20 minutes long but it'll help you get familiar with DAP and quickly setup your membership site.
DAP can power your entire sales funnel and it can be the backbone of your entire online business.