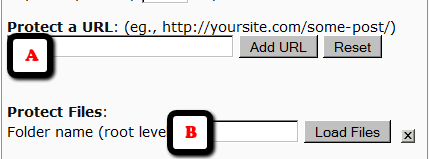Storing and Protecting Video, Audio and Other File Formats
=> Click here to see a demo of S3MediaVault Streaming video/audio player
Q1: What’s the difference between storing files on Amazon S3 (and serving it using the S3MediaVault.com plugin), compared to storing the files right on your own web site and having DAP serve them directly to your members?
A: See this post How and Why to use Amazon S3 to Deliver Audio, Video and PDF on your WordPress website
If all files are stored right on your web site, and you have a large amount of video, audio and other files, then a lot of people viewing and downloading them from your site will use up a lot of resources on your server – like site loading time, server memory, server bandwidth, etc – and your site could slow down considerably. Plus, on top of that, there may be bandwidth charges that your host will charge you with for all of those downloads, which are usually not very cheap.
And don’t put too much faith in your web host’s “Unlimited Bandwidth” clause, because if you read the fine-print carefully, you’ll see that as per their TOS, if you consume large amounts of bandwidth and use too much of the server resources, this could cause other web sites (belonging to others) on the same server to slow down and have a degrade in performance, especially if you are on a shared hosting account. And they could consider this abuse of their TOS, and could either slap you with huge bandwidth or server utilization fees, or may even ask you to take your web site elsewhere because you’re causing issues for other site owners on the same server.
Instead, if the files are stored on Amazon S3, then you don’t have to worry about your site slowing down, or you using up too much bandwidth and getting slapped with huge bandwidth fees, because the files are being served from Amazon’s huge S3 servers which have tons more resources and speed compared to your web host.
Plus in the long run, bandwidth is cheaper on S3 compared to your web host.
Q2: Can DAP protect content stored on an external site, like Amazon S3?
A: Not directly, not by itself. By default, DAP can only protect files (and any other content) that is on the same web site where DAP is also installed. For large files, we do recommend that you store files on a fast, scalable file server like Amazon S3. Now, the page or post itself (in which you post that Amazon S3 link) can be protected by DAP, and no un-authorized user can even see the content of the page (or the link within that page).
However, once a user has authorized access to a page because they’re a member, now they can see the page where you have that Amazon S3 link.
It’s similar to posting a public YouTube video on a protected DAP page on your web site. Sure, DAP can protect the page from un-authorized users, but authorized users can actually see the page, and see that it’s a YouTube video, and clicking on that video will directly take them to a page on YouTube.com, which DAP has no control over, and cannot protect once they leave your web site.
Similarly, DAP cannot directly protect that external link to your file stored on Amazon S3. And that’s where our Amazon S3 plugin S3MediaVault.com (S3MV) comes into the picture.
S3MV can make sure that your files on Amazon S3 cannot be accessed directly by anyone, even if the link were shared with others via email or on a forum, and can ONLY be accessed through a page or post on your web site (web site where you have installed the S3MV WordPress plugin).
NOTE: The S3MV plugin is included for free with your purchase of any DAP license, starting with the Unlimited-site license and above.
Q3: Can S3MediaVault prevent members from downloading the protected videos or audios?
A: Yes. S3MediaVault offers “true streaming”, as well as standard “Progressive Downloads”. You can choose either option for your videos and audio.
If you want them to be able to download the files, S3MediaVault allows you to do that.
And if you do NOT want them to be able to download the files, S3MediaVault help you prevent downloads as well.
S3MediaVault is the first-ever WordPress plugin that lets you create encrypted Streaming Video and Streaming Audio.
“Impossible to Download” Streaming Videos: We highly recommend allowing paying members to download your content for offline use. And S3MediaVault very much allows you to create secure download links for all of your content – Video, Audio, PDF, etc.
However, for some reason, if you do *not* want anyone to download your videos/audio, then S3MediaVault can do that too.
S3MediaVault allows you to create HLS Videos with industrial-strength AES 128-Bit Encryption for both your videos and audio. This is “True Streaming” at its best, with the strongest security available for streaming videos and audio.
None of your website visitors, subscribers, or members will be able to download your videos from your website. Even software like Internet Download Manager (IDM) or browser extensions like Video Downloader or Video DownloadHelper will not be able to download your streaming video or audio. S3MediaVault is the only WordPress plugin that can create this level of security. Check out our encrypted streaming demo here.
Multi-Resolution Streaming with “Resolution Switcher” and “Video Stream Optimization”: S3MediaVault allows you to create streaming video in multiple resolutions. You can choose the resolutions in the Settings page – 1080p, 720p, 360p, 240p and 144p. And S3MediaVault automatically encodes your video in all of those resolutions with a single click. And when the viewer clicks play on the video, the S3MediaVault video player will automatically choose the lowest-but-best resolution for the viewer based on their internet speed. So, if they’re watching from a device which has slow internet speeds (like 3G, or 4G or maybe they’re using a service that doesn’t offer high-speed internet, or maybe throttles mobile access), the player will serve them the most optimized quality of video. That means, your streaming videos will load quickly for them regardless of their internet speed, saving them on their bandwidth bill, as well as saving you on your AWS bandwidth bill (win/win FTW!).
In addition, just like you can do on YouTube, your viewers will be able to change the resolution to a higher or lower number, and the switch will happen seamlessly without affecting their viewership experience.
S3MediaVault is the most secure plugin that can secure your content and make sure it’s only available on your website.
Combine that with the Page/Post protection of DigitalAccessPass (DAP), which can make sure only certain people (like paid members, or free but registered users) can access the post or page where the S3MediaVault embed code is published.
Combine DAP + S3MediaVault, and you would have now completely locked down your content from any and every kind of unauthorized and illegal access.
Protecting Files
DAP File Protection
DAP is one of the few membership plugins that can protect all kinds of web site files on your web site. But this feature comes with a few caveats. Read this page completely before you decide.
DAP can protects files “in-place” – meaning, the exact same files that will actually be accessed by your members when they’re eligible to.
Most other membership plugins resort to all sorts of “gimmicks” – like hiding the real location of the main file, cloaking it, trying to obfuscate the link, etc.
Not only is it a inefficient way of securing files, but it’s also extremely insecure.
On top of that, with other membership plugins, you cannot send protected links via email, because that would then give away the location of the true file, which they are not protecting.
DAP is among the very, very few membership plugins that protect files in place, which means even if the true location of the file is passed around by your members to their non-member friends, the file cannot be accessed without having to log in first with a valid member account that is actually eligible to access that file.
DAP provides the ultimate security for your files – and ultimate peace of mind for you – like no other plugin can, knowing that your content can never be illegally shared online with un-authorized users.
And DAP can protect any kind of file – including videos, audio, images, reports, zip files, even Javascript files – with any kind of extension: like .pdf, .doc, .zip, .jpg. .js, .mp3, .mp4, .mov., etc etc.
RECOMMENDED: Amazon S3 File Storage
Highly Recommended
The ideal and best way to store files is to store them on Amazon S3, and then use a plugin like our own S3MediaVault.com to insert secure, expiring links to those files within your WordPress pages. That way, the page itself is protected by DAP, your files on Amazon S3 are protected by the S3MediaVault plugin, and you have two layers of protection for your content.
If you decide to store your files on Amazon S3, then ignore the rest of this article, and head over to Storing files on Amazon vs your Webhost
The steps below are only useful if you are going to use all of your files on your own web hosting account – which is not ideal and is not recommended.
Section I: Protecting Files Under WordPress
This is the easiest way to protect files on your server, in DAP.
1) Upload them to your WordPress blog when you are writing a new post. All such files will be stored in a folder called “wp-content/uploads/….“.
For large files, you could simply upload them directly using FTP, directly into the “wp-content/uploads/” folder and DAP is configured right off-the-shelf to “look” for any file inside the “wp-content/uploads/” folder. But once the file is under the “wp-content/uploads/…” folder (either directly under it, or under a sub-folder, like wp-content/uploads/videos/), you will now still need to let DAP know that this file is to be protected as part of a Product.
NOTE: You DO NOT have to upload files using the WP file uploader (like some of our competitors force you to do!). You can use regular, plain ol’ FTP, using a client like FileZilla or CuteFTP, or your webhost cPanel’s FTP feature.
2) Go to the product you wish to protect the file as part of, and then scroll down to the “ContentResponder” section.
2.1) If you know (or can figure out) the full URL to your file – like http://www.YourSite.com/wp-content/uploads/coolreport.pdf – you can simply paste that directly into the field “A” (in the image below)
2.2) Or, if you can’t figure out the full URL, then you can enter “wp-content” (if your blog is directly in your root folder) – or “blog” or “members” (if your blog is not in your root, and is in a sub-folder) into field “B” below, and then click on “Load Files”, and it will show you all files under that folder. And you will be able to scroll through and look for your file. And there click on the “Add” link right next to that file name you wish to protect.
Once you do (2.1) or (2.2) above, the file will get added to the Product, and will now be protected.
Section 2: Protecting Files Outside of WordPress
This is NOT RECOMMENDED, unless you are technical and you know what you’re doing.
There is a one-time setup process involved, if you wish to protect files outside of your WordPress directory.
1. You need to add the following code to the .htaccess in the root of your web site. So, in your web site’s root folder (where you have your home page – like index.php or index.html for example)…
i) if you already have an existing .htaccess file there, then just open it, COPY the text from below and PASTE it at the very end of this file.
ii) If there is no .htaccess in your root folder, then create one, and then open it, COPY the text from below and PASTE it at the very end of this file.
NOTE: BE SURE TO MAKE A BACK-UP OF YOUR EXISTING .htaccess FILE FIRST
#Paste this at the very end of your .htaccess file
#in your web site's root folder
<IfModule mod_rewrite.c>
#dap
RewriteEngine On
RewriteBase /
RewriteCond %{REQUEST_FILENAME} -f
RewriteCond %{REQUEST_FILENAME} !-d
RewriteCond %{REQUEST_FILENAME} !dapclient.php
RewriteCond %{REQUEST_URI} !^/dap/
RewriteCond %{REQUEST_FILENAME} !(.*)(\.php|\.css|\.js|\.jpg|\.gif|\.png|\.txt)$
RewriteRule (.*) /dap/client/website/dapclient.php?dapref=/$1&plug=wp&%{QUERY_STRING} [L] </IfModule>
Doing the above enables file protection for files outside your WordPress installation folders.
2) Now go to the DAP Product you wish to protect the file as part of, and then scroll down to the “ContentResponder” section. Then…
- If you know the full URL to your file – like http://www.YourSite.com/reports/coolreport.pdf – you could simply paste that directly into the field “A” from the image above (make sure you “visit” this URL first and verify that there is actually such a file at this link)
- OR… if you can’t figure out the full URL, then you can enter the text “reports” (the name of your top-level folder where your file is) into field “B” from the image above, and then click on “Load Files”, and it will show you all files under that folder. And you will be able to scroll through and look for your file. And there click on the “Add” link right next to that file name you wish to protect.
The file is then added to the Product, and will now be protected as part of that Product.
That’s it.
Testing File Protection
Open a different browser (not different window – a totally different browser – like, if you’re logged in as DAP admin in FireFox, then open IE) and try to access your file directly and see if DAP redirects you to the login screen.
If not, take a deep breath – it’s NOT DAP 🙂
It’s just that you probably missed something during the setup.
Revisit the steps above, and if you still can’t figure it out, you might want to think about uploading the file to Amazon S3.
This feature can be hit-or-miss depending on server software, PHP version, security software on your server, etc. So if it works, then great.
If it doesn’t work, then it is specific to your server. So if you want us to log in to your site and troubleshoot this, if you are a Platinum member, we can do this for free.
And if you’re not a Platinum member, you will have to purchase a premium support slot in order for us to log in to your site and troubleshoot this.
So while you can try it and see if it works, especially if you’re protecting just a couple of ebooks and reports, if it doesn’t work, then it’s in your best interest for the long-term, to switch to Amazon S3 for hosting your premium files.
Recommended Reading
If you have a number of large files to deliver to your members, then you should consider hosting your files on Amazon S3. And here’s why…