Author Archives: DAP Admin
Author Archives: DAP Admin
There are 3 types of users:
1) Casual visitors / public
If you want a post / page to be accessible by all non-members, just leave it open. Do not protect it in dap products page at all.
2) Free users
Users that register via direct sign up form are marked as ‘FREE’ in manage users page. The users marked as ‘free’ only have access to content that are marked as available to ‘free users’ in content protection area.
See – http://digitalaccesspass.com/doc/adding-users-via-dap-signup-form/
3) Paid users
Users that purchase a product and have a transaction id/number in the dap manage users page that links to their order Or the users that are marked as ‘PAID’ by admin manually. These users have access to both free and paid content that are dripped under that product. The content becomes available to these users based on the drip settings. If the user has been a member of a product for 10 days, the user will have access to all content under that product that is set for day 1 – day 10 dripping.
Protecting multiple blogs on 1 domain
DAP needs to be installed to the root of your website and not inside a subfolder.
So if you have a domain called yoursite.com, and if you installed dap correctly, you should be able to access dap login page via http://yoursite.com/dap in a browser.
To protect multiple blogs on the same domain, you just need to install and activate the DAP live links plugin in each of the blog (under wp-content/plugins folder).
When you activate the dap live links plugin in more than 1 blog, it will throw a warning about DAP already installed/activated. Ignore that warning about dap already installed.
Two things to note:
1) The list of available blog posts and pages that you see on the DAP Products page will only show the list from the last blog that was most recently updated. So if you just updated Blog A, and go into the Products page, DAP will show the list of all available pages & posts from Blog A. So if you want to protect Blog B content, then simply go into Blog B’s WP admin, edit and update any page or post (no need to make any changes, just a forced update of any post will do), and then when you go back to the DAP Products page, you will see the list now from Blog B.
DAP will still protect both blogs but whats displayed in dap admin panel -> products page depends on the blog last updated.
2) Make sure you think about what happens when DAP/WP sync is turned on. DAP could be syncing users to 2 different forums/wp databases based on which blog the user is on. If the user logs in to DAP, and accesses blog1, dap will sync the user to blog1. If the user logs in to DAP, and accesses blog2, dap will sync the user to blog2. The user will have 1 account in the dap database but the user account will be created in both WP databases (blog1/blog2).
So other than a few simple logistical issues to think about, DAP can very well support additional blogs on which installed. Just be sure to add the LiveLinks plugin to each new blog that you want DAP to support.
Q: When users log in, they aren’t redirected to the page that I have set either in the global or the product settings. They remain on the login form and see the message “You are already logged in… click here to continue”. And when they click the link, then they are redirected to the correct page. How can I avoid showing my users this message?
A: Make sure you enter the your actual login page’s URL (where you have the login form) into DAP Admin > Setup > Config > “Login URL” field. Save changes. Then in a different browser, visit your log out link by going to http://YourSite.com/dap/logout.php (even if you aren’t already logged in) which would then reload all Config changes, and the next time you or your users log in, they won’t see that message, and will go directly to your member’s home page (or “Post-Login URL” as per global or product settings).
Starting DAP v4.3.1, if you log in to the WordPress Admin panel on your site, you’ll also be logged in automatically as DAP Admin. And when you click on the “Digital Access Pass” link towards the bottom-left part of your screen in the WP Admin panel, you’ll be taken to the DAP Admin Home Page.
So this is for those of you who haven’t upgraded to 4.3.1 yet, or for some reason, you’re locked out of DAP Admin. So keep reading…
Your DAP Admin Email/Password is NOT THE SAME as your WP admin Username/Password. Make sure you use the right DAP admin email Id/Password to access DAP admin panel.
a) If you do not remember what your DAP Admin Password is, then you can find it by putting in your DAP admin email and clicking on the “Forgot Password” link in the login form at…
http://YourSite.com/dap/login.php .
And then DAP will email you the right password for that email id.
b) If you do not remember what your DAP Admin Email id is, go to WP Admin -> Settings -> General -> E-mail address . Try the email address there and do a “Forgot Password” with that.
c) If even that doesn’t work, then login to your Webhost Control Panel ; Go to the phpMyAdmin icon to access your dap/WP database, look for the dap_users table, “browse” through the data, and you will find the dap admin id/password there with the account_type of “A” (for Admin).
If you get a 404 page or an incorrect login page when you click on the DigitalAccessPass link in the WP admin panel menu, then do this:
Login to your DAP admin dashboard outside of WP (if you are unable to login from within your WP admin panel), by going to:
http://yoursite.com/dap/login.php
(Note: replace yoursite.com with the name of your site).
After logging in, check this setting in Setup -> Config -> Advanced category to make sure it is pointing to the right page:
Location of your login page (eg., if using WordPress). Should start with a forward slash (`/`)
You can change the login page to /dap/login.php (default dap login page).
Or you may create a custom login page and set the URL of that custom login page in the ‘Location of your login page’
When you click on the DigitalAccessPass link in the left sidebar of your WP admin panel, the page that shows up is the page configured here: ‘Location of your login page’
So if you set ‘Location of your login page’ to say /login but if there is no such page (http://yoursite.com/login), then the result will be a 404 error. So make sure you set ‘Location of your login page’ (under Setup -> Config -> Advanced) correctly.
NOTE: Admin will always be redirected to dap admin panel upon login. The users will be redirected to whatever the product-level login redirect is set to in DAP products page (or global login redirect under dap Setup->Config->Advance->’URL to which the user is redirected to upon login’ if no product level login redirect is set).
To customize the login page or to customize members area page, see –
http://www.digitalaccesspass.com/doc/creating-a-login-page-within-wordpress/
-and-
http://www.digitalaccesspass.com/doc/creating-member-affiliate-sections-within-wordpress/
DAP supports (up to) a 2-tier affiliate program. So you could pay just one level (“tier”) of commissions (A gets paid when he refers B), or you could also set up DAP to pay 2 “tiers” of commissions (User 1 gets paid when he refers User 2 AND User 1 also gets paid something when User 2 refers User 3).
[NOTE: Paypal has an Acceptable Use Policy – especially for a product or service that could be considered “MLM” or “Pyramid”. Make sure you’re not violating their terms. For eg., requiring your members to keep paying subscription fees in order to remain an affiliate, could be considered a Pyramid scheme. So, in general (nothing to do with using DAP or paying 2 levels of commissions), if you are running an affiliate program and will be paying out commissions via Paypal, make sure you are not violating their terms.]
In a typical “1-Tier” affiliate program, when a buyer makes a purchase, the affiliate who referred the buyer is the only one who gets paid an affiliate commission. Which is why it’s called “1-tier”, because there’s only one level of commissions paid.
However, in a “2-tier” affiliate program, the “Affiliate’s Affiliate” (2nd level above) can also be paid a portion of the sale in commissions.
So consider this this example…
You are selling Product A that costs $100.
You’ve set up your commission structure for Product A as follows:
Tier 1: 50% Per Sale
Tier 2: 10% Per Sale
Joe Customer is referred by Charlie to your web site. Joe went on to purchase Product A for which commissions are set up above.
So Charlie (tier-1 affiliate) gets paid 50% of the sale – which is $50.
Now, normally a 1-tier affiliate program would stop there, and that would be the end of affiliate commissions for that purchase. But you have set up 2 tiers.
So now DAP looks at who referred Charlie, the affiliate. It finds that David originally referred Charlie to your web site (regardless of how Charlie got in to your membership site).
So now David (tier-2 affiliate) gets paid 10% of the sale – which is $10.
So for that one sale of $100, $50 was paid to Charlie, and $10 was paid to David, which totals $60.
So $40 is your earnings, as the site owner.
The 2-tier or “n” tier setup is the exact same as the 1-tier setup.
Only difference is, set up a new record on the “Affiliates > Set Commissions” page for each tier – one for Tier 1, one for Tier 2, and so on.
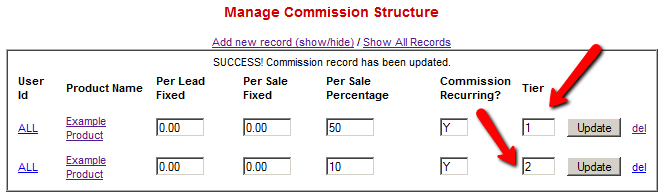
That’s the big picture. Now for the specifics on how to integrate DAP & e-Junkie.
1) Create a product in DAP that you want to be able to sell via e-junkie
2) Create a product in e-junkie with exactly the same name as the DAP Product name, and create a buy button for it.
3) Go to the e-junkie Seller Admin > Edit Account Preferences > Common Notification URL field
Set it to point to…
http://yoursite.com/dap/dap-ejunkie.php
(replace yoursite.com with the name of your site)
4) Go back to DAP Setup -> config -> payment processing section.
Look for these config items:
Merchant’s Payment Gateway API Login ID
Merchant’s Payment Gateway Transaction Key
And set these to match your ejunkie merchant login Id and password. This is needed for security validation.
That’s it!
Go ahead and test your purchase and see if it makes it to DAP Payment/Coupons => Orders page and if the users get added.
DAP’s built-in affiliate module makes every one of your members an affiliate by default.
You can have 1-tier or 2-tiers of commissions. Up to you.
If a user has an account in DAP (on your site), it means they have a User Id in the system, which means they are also instant and automatic affiliates – regardless of whether you actually choose to show them their affiliate link or not, regardless of whether you have set up commissions for products or not.
Now obviously, if you have not setup commissions for your Products, and are not showing them the affiliate details page, maybe because you’re not using DAP as your affiliate program manager, then of course they won’t get to see their affiliate link, which means they won’t be promoting your DAP affiliate link.
If you want to show them their affiliate link and other affiliate stats, then you simply need to create a “Affiliate Info” page (merge tags available).
If your site is YourSite.com , and if your member’s user id is 123, then their default affiliate link is:
http://YourSite.com/dap/a/?a=123
So basically, their user id (123) is also their affiliate id.
If you’re the DAP Admin, then your user id is probably 1. In which case, your own affiliate id for your site would then be:
http://YourSite.com/dap/a/?a=1
If your affiliate (say, id #123) wishes to link to a specific page on your site, then this is what the link would look like:
http://YourSite.com/dap/a/?a=123&p=/custom-landing-page
Which is the same as…
http://YourSite.com/dap/a/?a=123&p=http://YourSite.com/custom-landing-page
Both of them will set the affiliate cookie for affiliate id #123, and then redirect the visitor to the landing page URL custom-landing-page, which is basically the same as http://YourSite.com/custom-landing-page
Once an affiliate is “tied” to a member’s account, that association is forever. And the member now forever belongs to this affiliate. So any future purchases made by this same member (using same account) will always result in commissions being credited to the same original affiliate, regardless of which other affiliate’s id they click on before making a purchase. See example below.
We have plenty more documentation available about our affiliate program. Check it out here: https://digitalaccesspass.com/doc/category/affiliates/
Currently the integration between Infusionsoft and DAP is one-way. It’s from Infusionsoft=>DAP.
The good news is… in the upcoming release of DAP (4.6), we have completed 2-way integration with Infusionsoft. So you can do both DAP=>Infusionsoft as well as Infusionsoft=>DAP
1) Infusionsoft=>DAP – FREE Registration
When a user opts in to the Infusionsoft list, you can set up http post notification/action trigger in Infusionsoft to automatically add user to the DAP product.
See this document on how to setup this integration.
2) Infusionsoft=>DAP – PAID Registration
When a user makes a purchase via Infusionsoft Order Form or Shopping Cart, you can set up http post notification/action trigger in Infusionsoft to automatically add user to the DAP product.
See this document on how to setup this integration.
3) DAP=>Infusionsoft- FREE Registration
When a user opts in via the DAP FREE signup form, you can set up ‘plugin notification’ in DAP Products=>Notifications tab to automatically add users to an Infusionsoft compaign/group.
See this document on how to setup this integration.
4) DAP=>Infusionsoft – PAID Registration
When a user makes a purchase via say the DAP Shopping Cart or Paypal or Clickbank or any other DAP integrated payment processors, you can set up ‘plugin notification’ in DAP Products=>Notifications tab to automatically add users to an Infusionsoft compaign/group.
If you use Infusionsoft to sell or to get users to register to your list, the users will get added to DAP. But even if you sell products using other shopping carts/ payment processors (like Paypal, Clickbank etc), you can get those users to make it to Infusionsoft via DAP.
Paypal/CB/DAP Cart => DAP => Infusionsoft
See this document on how to setup this integration.
>> 1. I want to have an Add to cart button for each product. I have a PayPal business account that I want to use. I want to have DAP host the add to cart buttons. Where do I put my paypal info in at? < <
See – http://www.digitalaccesspass.com/doc/integrate-dap-generated-buttons-with-paypal/
>> 2. Also it would be nice to be able to set up an OTO/up sale for each product. The OTO will be the same for every product. < <
Add a redirect tag as shown below to the button code generated by dap.
Say the OTO page is http://yoursite.com/otopage, then add the following redirect tag to your button code that you generate in DAP:
(Note: replace yoursite.com above with the name of your site. )
>> 3. After the customer makes the purchase I want them added to my Aweber auto responder. < <
Please see: http://www.digitalaccesspass.com/doc/aweber-integration/ For paid products, always integrate DAP -> Aweber.
For free products, you can use either aweber webform -> DAP OR DAP direct signup form -> aweber.
If you want to use aweber -> DAP, use http://www.digitalaccesspass.com/doc/use-aweber-webform-to-signup/
If you want to use DAP -> AWeber, use http://www.digitalaccesspass.com/doc/aweber-integration/
To create a DAP free/direct signup form, use this –
http://digitalaccesspass.com/doc/adding-users-via-dap-signup-form/
>> 4. People sign-up with their email through an Aweber sign-up form. At the end of a few dripped emails using Aweber they can buy a low-priced product. Whats the best way to set this up ? <<
Create a free product in DAP.
Use Aweber webform -> DAP to integrate aweber free list to DAP free product.
When the users signup using the aweber free form, they will also be signed up in DAP.
Encourage these users to update their paypal email address in their DAP userprofile after they become member that way when they become paid members (applies to payment via Paypal only), DAP will add the paid product under the same user account under which they had free product.
See – http://www.digitalaccesspass.com/doc/use-aweber-webform-to-signup/
Create the paid product in DAP.
Integrate DAP with the payment processor so when they purchase the product, DAP will be notified and the user account will be created in DAP.
Update the 3rd party notification field in DAP products page to notify the paid aweber list.
Add product chaining rule in DAP to remove access from free product when the user gets access to the paid product.
Add rule in aWeber to automatically remove user from free list when they get added to paid list.
When the user makes purchase, DAP will add the new product to their existing account, remove free product from their account, add them to the new aweber list and aweber will remove them from the free list.
>> 5. There are two subscription products: Monthly ($10, recurring) and Annual ($100, Recurring). A subscriber tries Monthly for two month and then decides to “upgrade” to an Annual subscription, which is cheaper in the long-run. Is there a way to automate this for the subscriber’s choice?
Answer:
Create 2 products in dap – monthly subscription and annual subscription product
The recurring settings for monthly will be as shown below:
http://screencast.com/t/UinkvvTq
The recurring settings for annual will be as shown below:
http://screencast.com/t/TG6zzTVx
Setup product chaining rule in dap to automatically remove user’s access to monthly product if they subscribe to annual.
1) user purchases monthly product
They will get 30 days access initially. When the next payment comes in at the end of the month, dap will extend access by another 30 days.
2) now after the user purchases monthly product, they want to upgrade to annual payment option.
They will click on the buy button to complete purchasing the annual subscription.
DAP will now give them access to the annual product with a start date of current date and end date of 365 days from today.
The product chaining rule will trigger and dap will remove this user’s access to monthly product. So now in manage users page, you will see the user is tied to annual product and not the monthly product.
You do need to take some manual action in this scenario. You will have to login to the payment gateway (authnet or paypal) and remove the users old subscription to monthly). DAP will not automatically remove user’s monthly subscription profile in the payment gateway.
>>6. How do i make sure the email drip feed via DAP autoresponders are working?
Add a new user via DAP admin panel
Wait for the top of the hour for cron to run
Then check the user’s email box at the top of the hour to see if the day-1 drip emails went out.
If the user is on say day 2 of membership… then they will receive the day 2 drip emails at midnight (server time) because when the cron runs for the first time for that day (at midnight), it will pick up all users that are on day 2 of their membership and send out day 2 emails.
>> 7. All of the products are in one file called DLmmmDL. All files in this folder are zipped. The file is located where dap was installed. I want this file and the files in it protected. < <
If you have a wordpress site, ideally you should upload the files that you want to protect under /wp-content/uploads folder. You can create a subfolder under uploads and upload the files there. DAP looks under /wp-content/uploads folder by default for file protection. After uploading files under /wp-content/uploads, go back to dap products page and protect the full URL of each zip file. See – http://www.digitalaccesspass.com/doc/protecting-regular-site-files/ >> 5. I want an affiliate section to where people can sign up and sell my products. I dont see where to create a link in my footer that says affiliates. < < You can update the theme footer to include the hyperlink of your affiliate signup page. See – http://www.digitalaccesspass.com/doc/instant-affiliates/ >> 6. Of course it needs to send an email to the customer once they pay so they can download their products. <<
See – http://www.digitalaccesspass.com/doc/troubleshooting-welcome-email-delivery/
Once a post or page is added to ANY DAP product, then it becomes protected, and will be available to only those who have authorized access to that Product.
So to completely Un-protect a page or post that you have protected previously, and make it “public” (a.k.a “open”) again, so that any casual visitor to your blog or web site can see it, you just scroll to the right in the “Protected Content” section, and click on the “X” image next to the content that you wish to Un-protect.
Of course, also make sure that you do the same for all products – because if you forget to delete it from even one Product, then it will continue to remain protected.
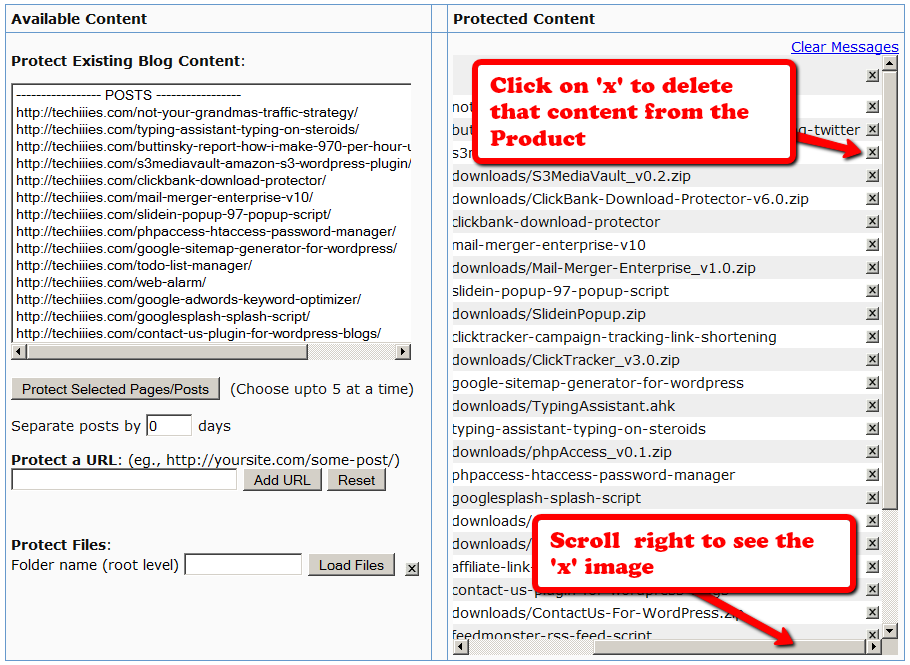
DAP Shopping Cart / DAP Upsell Tree Plugins
DAP offers a 1-click upsell shopping cart that integrates with Paypal Website Payments Pro and Authorize.net and an upsell plugin that integrates with Paypal Standard.
1) Paypal Standard Upsell Tree Plugin
2) Paypal Payments Pro Upsell Tree Plugin / DAP shopping cart
3) Authorize.net Upsell Tree Plugin / DAP shopping cart
Note:
1) You can offer any number of upsells.
2) You do not have to offer upsell to use the DAP shopping cart. You can use it even if there are no upsells.
3) Your buyers do not leave your site. They complete the payment on your site if you use the DAP shopping cart/upsell plugin for Paypal Payments Pro or Authnet.
You must have SSL / https (for security) enabled on your web site to use any of the above plugins. Ask your web host to enable SSL for your site.
The following applies if you use the DAP upsell plugin for Paypal Standard:
Your users need to have a Paypal Account to purchase (no CC option) and anything that involves recurring payments (whether it is free trials + recurring , or recurring from day 1) wont work if you offer it as part of an Upsell. Anything recurring *must* be the very first product they add to their purchase again all of this is applicable only if youre using the Upsell-Tree Plugin for Paypal Standard. These are Paypal API limitations. But if you just want your users to buy a single recurring product then upsell other one-time products as the upsells, then the Paypal Standard Plugin will work great. If you do not offer any upsells and just have a Paypal Standard account, then the best option is to use either the DAP generated Paypal buttons (described above) or the Paypal hosted buttons (described above).
===============
If you use your own merchant account like Authorize.net or
Paypal Website Payments Pro, then none of the above applies in which case you can do recurring products during any part of your purchase flow (first product, or as part of the upsell).
For example:
Step 1: Add Product 1 to cart (can be recurring or 1-time product)
Step 2: Order Page
Step 3: Add/Decline Upsell Product 2 (must be a one-time product for Paypal standard, can be a recurring or one-time product for paypal payments pro)
Step 4: Add/Decline Upsell Product 3 (can be a one-time product for Paypal standard, can be a recurring or one-time product for paypal payments pro)
Step 5: Thank You Page
In the button code that you generate in the DAP products page, you will see something like this:
input type=”hidden” name=”payment_succ_page” value=”https://www.yoursite.com/dap/continue.php?url=/dap/upsell1.html”
Here url = /dap/upsell1.html tells dap where to return the customers after they complete the paypal payment.
If you do not offer upsells, just change this line in the form code as shown below so it will take the users to a thankyou page after they complete payment.
input type=”hidden” name=”payment_succ_page” value=”https://<strong>yoursite.com</strong>/thankyou”
Create a WP page called thankyou (URL = https://yoursite.com/thankyou) so the customers can be returned to that page upon successful payment.
Here yoursite.com should be replaced by the name of your site.
The DAP cart is not a multi-product cart at this time. It is more geared towards people purchasing single products at a time like a membership product or a one-off info product. You could however use Upsells even now, to give them further options to buy.