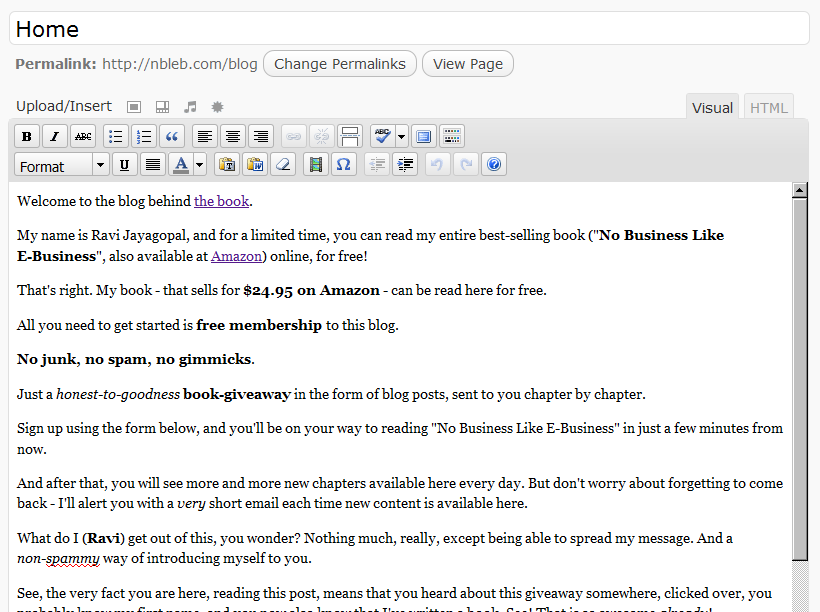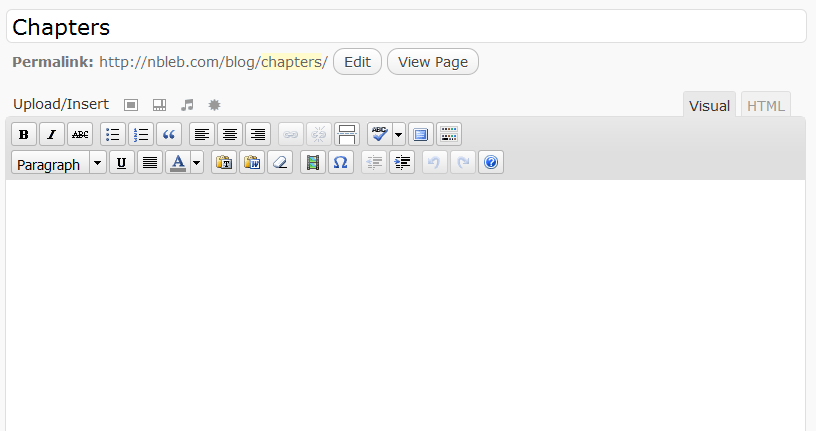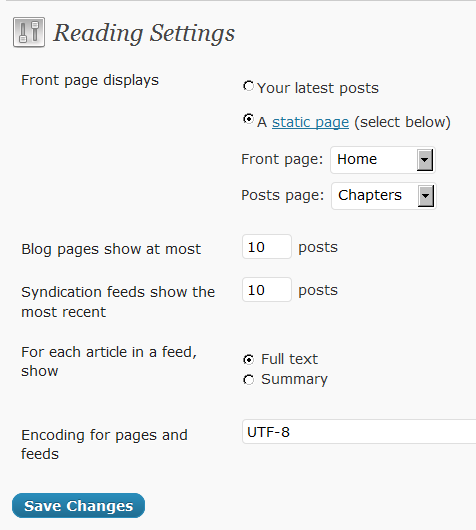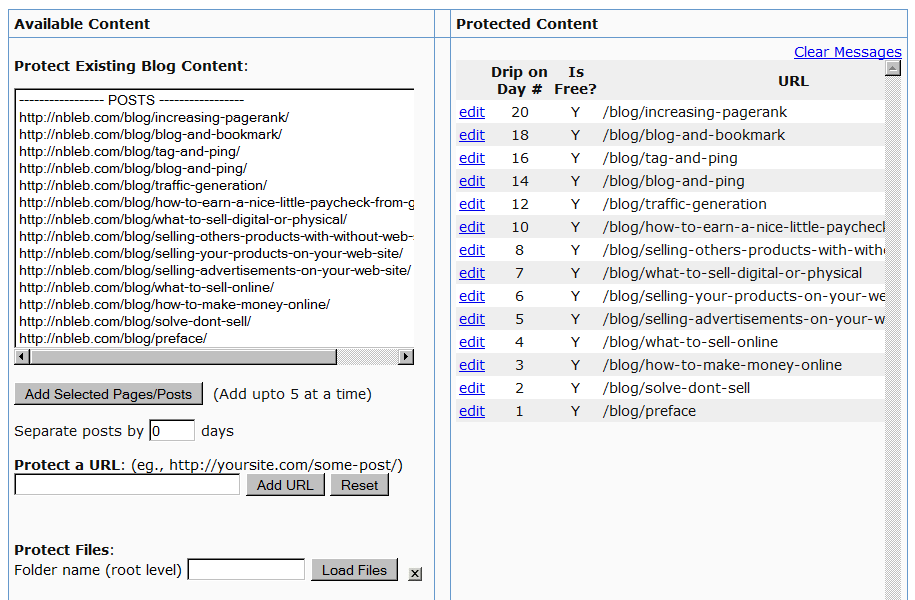Partial Content Protection Using Sneak-Peek
DAP has a feature called “Sneak-Peek” where you can show a part of your blog post or page to casual visitors (as well as to search engines like Google) and then when they click on the “Read more…” link, the protection will kick in for the rest of the post, and DAP will say something to the effect of “Sorry, you must be logged in to access this content. Please login below or click here to get access”.
And that error page will contain both the login form, as well as a link to your sales page. Of course, you can customize this error page to say whatever you want, but that’s another topic altogether.
Advantages of Sneak-Peek
Sneak-Peek allows you to show “teaser” content to potential members, instead of fully locking it up and showing just an error page. Using Sneak-Peek allows you to show some content to casual visitors in order to get them to subscribe to see the rest of the content, as well as keep some content open so that search engines like Google will have some content to index in their search databases, so that the open part of the content can show up in search results for potentially matching keywords, and bring you some free organic search traffic to your site.
How this works
WordPress has a feature called the “more” tag. Basically it is a bunch of text (<!–more–>) that you insert into your posts or pages. And WP will then break up your post right at the point where you inserted the more tag, and replace that tag (and everything that follows) with a “Read more…” link
Fig A: “More” icon in WP. Click to enlarge.
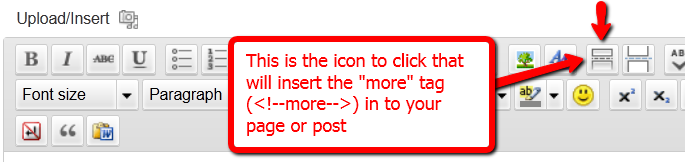
You can also insert the more tag in to your post or page, by clicking on the icon shown in the image above – that looks like two rectangles separated by a dotted line – on the WordPress page/post edit screen.
Of course, exactly what that “Read more” link will say (it could say, for eg., “Click here to read the rest of this post”) is determined by your actual WP theme.
Regardless of what it says, when you have a protected post, by default (when sneak peek is off) that post will completely disappear from your blog for non-members and those who are logged in, but don’t have access to it yet. And even to Google.
But if you insert the “More” tag in to all of your pages and posts, then on your blog’s summary page (which lists all of your posts), all posts with the more tag (protected and un-protected will show up to the more tag, and when someone clicks on the “Read more’ link, that’s when DAP’s security kicks in and if the user has access to that content, it will show her the rest of the post. But if the user is either not logged in, or is logged in and does not have access to that content (either access is yet to come because of the drip, or content has already expired), then it will show the appropriate error message.
Enabling Sneak-Peek
In your DAP Admin Dashboard, go to…
“DAP Admin > Setup > Config > WordPress Sneak Peek: Show snippets of post (upto the `More` break) even for protected posts?“
… and set the above setting to “Y” (for ‘yes’),
Update on 09/07/2014
To protect your content, if you turn on “Sneak-Peek” in DAP, and you inadvertently (or intentionally) don’t insert the “more” tag into a post, then the entire post will get hidden and protected by default, and nothing will be shown except the error message.
Duplicating Products
If you have multiple products that have quite similar settings and content, you could save time by starting with just one product (either the lowest level, or the highest level), and then using the “Save As New” button to make an exact copy of that product, and then adding or removing content from this new copy to create new products.
So, let’s say you have say 3 membership levels: Silver, Gold and Platinum.
“Gold” will have all the content that “Silver” has, plus some more.
“Platinum” will probably have everything from “Gold”, plus some more.
So the way you could save time setting up all these 3 levels, is to either start with the lowest level, or the highest level.
Let’s say you start with the lowest level, “Silver”.
So create the “Silver” product fully, set up all the content dripping, email dripping etc.
And then once you’re done, while still editing the “Silver” product, click on the “Save as New” button (next to the “Save” button on the Product page).
That will create an exact duplicate of the “Silver” product – with all of its settings, content dripping and email dripping intact. And this copy will be called “Silver Copy” (just the text Copy added to the end). And this new copy will already be selected for you.
Now rename this new product from “Silver Copy” to “Gold”, save it, and then continue to add more content to it.
Then, finally, when “Gold” is fully ready, again do a “Save As New”, which would create a “Gold Copy” product.
Rename the “Gold Copy” product to “Platinum”, save it, and continue to add more content and emails to it.
Get the drift?
NOTE: On the flip site, you could also start by creating the “Platinum” product first, and then keep doing a “Save As New” and continue stripping out content to create the lower membership levels.
Static WordPress Home Page With Different Blog Page
So you want your blog’s home page to be a “static” page – could be your “Sales page”.
And then you want your actual blog content (where all of your posts show in reverse order), on a different page – like “Members” or “Lessons” or “Blog”.
Here’s how you do it.
1. Create Static WordPress “Page”
Create a WordPress “page” that will become your blog’s new “static” home page. Let’s give it the title, “Home”. Publish your content within this WP page, and it could even have a sign-up form, or your “Buy” button(s). Publish it.
2. Create “Placeholder” WordPress page for your blog posts
Next, you create a new page which will not have any content, but will serve as a “placeholder” for all of your blog posts to be displayed in reverse chronological order, just like it would show up on any regular blog. In the example below, the page title is “Chapters”. You could call it “Lessons”, “Blog”, “Blog Posts”, “Member Blog”, etc.
3. Change WordPress Settings
In your WP Admin dashboard, go to “Settings > Reading”
a) Change “Front page displays” to “A static page“, as shown below.
b) In the drop down below…
For “Front Page“, pick the page you created in Step 1 above (your static “Home” page).
For “Posts Page“, pick the page you created in Step 2 above (your “Chapters” page).
That’s it.
To see a working example of a “static” home page in wordpress, which can be used as your Sales page or as a Squeeze page, see http://NBLEB.com/blog/
Oh, and none of this has anything to do with DAP, by the way. This is all WordPress.
Protecting Videos
There are many ways in which you can protect videos.
Case 1: The video file is stored on your web site
By default, DAP can only protect files that are stored on the same web site where DAP is installed.
So if you install DAP on YourSite.com , then your files must also be located on YourSite.com. DAP installed on YourSite.com cannot protect files (.mp4, .mp3, .html, .pdf, .doc) that are stored on AnotherSite.com.
So assuming the files are stored on the same site as DAP, you can (and should) protect both the actual video file, as well as the blog post or page in which the embed-code for your video is published, by adding both to a Product.
This gives you 2 levels of protection for your videos:
Level 1: The blog post or page containing the video player code, itself is accessible only by authorized members.
Level 2: When an authorized user gets legitimate access to the page where the video is published (because they’re a paying member, say), even if they try to do a view source and figure out the location of the video (eg., http://yoursite.com/videos/howtovideo1.mp4) , and pass it around by email to their friends (or post the link in an online forum), their friends still can’t view the video, because the video link itself is protected by DAP.
If you have some text that you want the casual visitor (and Google) to read, but wish to protect only the video, then you could turn Sneak-Peek on (in Setup > Config > Advanced), insert a WordPress more tag (<!–more–>) into your post just where you want the content to start being protected, and put the video player’s embed code after the more tag.
Case 2: Video file is stored on Amazon S3
The only 3rd-party-stored video files that DAP can protect at this time are videos (and other files) that are stored on Amazon S3. DAP cannot do this by itself, but uses a special WordPress plugin called S3MediaVault.com , which is a plugin we developed specifically to make Amazon S3 videos play in your WordPress blog posts/pages. So again you get 2 levels of protection for your videos…
Level 1: DAP protects the post/page where the special S3MV video player code is embedded
Level 2: The S3MediaVault plugin makes sure that even if someone tried to do a view source and figure out the actual link to your Amazon S3 video, they still won’t be able to view the video.
WARNING: Video stored on other 3rd party video sites
DAP cannot protect, say, videos that are embedded from other 3rd party web sites like YouTube or Hulu. Of course, DAP can always protect the blog post or page itself that contains the video, but once an authorized user gets valid access to that blog page, they can see that it is a YouTube video (say), and then pass that YouTube video link to their friends, in which case DAP cannot protect that external YouTube video link.
Check out my podcast episode at http://subscribeme.fm/video-hosting-for-your-membership-site/ which goes into detail about video hosting for your membership site.
Troubleshooting Content Access
User Can’t Access Content
By far, this is the most frequently asked support question. So let’s start by addressing that real quick…
If a User can’t access a piece of content (blog Post, Page, File, etc), then there are only a very few reasons for that…
- User doesn’t have any access to the DAP Product (where the content in question is protected as part of).
- User is a FREE user having FREE access to this specific Product, but the content within the Product itself has been marked as being available to PAID users ONLY.
- User does have access, but access has expired
- User account status is Inactive because they’ve not yet double-opted in
- User account status is Locked (because they reached the IP login limit, and got locked out of their account)
In all cases, the main place to start troubleshooting is with the Users > Manage page. Search for the user’s email id (who is reporting or experiencing the content-access issue). See what Products they have access to, check their Access Start & End dates, check their account status, etc.
So let’s go over some of the basics, and some more detailed solutions for such issues.
Important Basics
Use two different browsers for testing. Not two different browser tabs, but 2 completely different browsers – like Chrome and FireFox, or FireFox and Internet Explorer. Log in as DAP admin using one browser, and then as a regular user in another browser. That way, you keep the access separate, and your testing will be clean and easy.
If you are using, say, Firefox, you are logged in to DAP admin, and are browsing your blog or trying to access content on your blog, then you will only have access to the content that the admin user has access to. You, as the DAP Admin, DO NOT have automatic access to every product by default. You will have to manually give yourself access to every product you create. And if you want yourself to have “PAID” access, then you have to mark yourself as “PAID”.
That is because, if DAP gave you automatic access to all products, then you will go ahead and protect a blog post, try to access that blog post, and DAP will give you access to that content because you as admin have automatic access to the product. And then you will wonder “Hey, I protected a blog post, but I’m still seeing it.
It’s Probably Not DAP
We realize that your first gut reaction is to blame DAP :-). That’s what we would’ve done too, if we hadn’t developed DAP.
But please note that whatever issue it is, you can be 99% sure that it’s not a bug. Because access-related bugs are extremely rare. We also do a lot of pre-release testing, then we release a beta version, then we get hundreds, if not thousands of people to try the beta, iron out the issues, and then release the final version to everyone else. So if there were a bug, it would’ve been caught a long time before it gets to you.
So we request you to approach things with an open mind, and try to think through calmly (and logically 🙂 why a certain user does not have access to a certain piece of content.
Now, on to more specific issues and specific answers…
1) I have protected a blog post as part of a Product. But I can still access it.
Short Answer: If you have protected a post/page/file, try to access it, and are able to do it, then it means you DO have access to it. Now let’s troubleshoot so that you understand the “how” and the “why”.
- Have you protected the page/post by adding it to a Product? If you don’t add it to a DAP Product, the post/page/file won’t be protected.
- Who are you logged in as? As DAP Admin? Or as a regular member?
- Now by logging in as DAP Admin, if you search for this logged-in user by email id or last name on the “Users > Manage” page, you will see that the user probably does have access to the product to which the post belongs
- Are you already logged in a a user who has access to that link?
- Maybe logged in as DAP Admin, who maybe already has access to the Product, which is why you are able to access the link? If so, either log out of DAP, or visit your blog in a completely new browser (if you’re logged in as DAP Admin in FireFox, then visit your blog using Internet Explorer).
2) I have protected a blog post as part of a Product. The User’s account shows as having access to it when I look him up in the DAP Dashboard, but the actual user cannot access it in their browser.
Short Answer: If you have protected a post/page/file, try to access it, and are able to do it, then it means you DO NOT have access to it. Now let’s troubleshoot so that you understand the “how” and the “why”.
- Who are you logged in as? As DAP Admin? Or as a regular member?
- Whoever you are logged in as, make sure that user (admin user or regular user) has access to the product to which the post belongs
- Have you added the post as a “PAID” or as “FREE”?
- If you have marked the post as “PAID”, make sure the user also is a “PAID” user (either there must have been a real transaction, or you must have manually marked him as “PAID”). Because free users cannot access content that has been marked as “PAID”.
- Maybe the user’s access to the product has expired. Check the user’s “Access Start Date” and “Access End Date” for that product. The start date should be current (not be in the future) and the end date should be current (shouldn’t be in the past, which means his access to the product has expired)
3) Free user can’t see protected content
You’ve created a free product with pages or posts that are only accessible to this membership type. The problem is that the users can’t actually access this content.
1. Log into your DAP system and go to the Products/Levels > Manage page.
2. Select your product in the General Settings tab, then click the ContentResponder tab.
3. In the Content Responder tab, you’ll see “edit” hyperlinks beside each of the pages/posts you’ve protected. Click the one for the page that’s causing the problems.
4. The “Drip Settings” popup will open now. In that popup, set “Is Free? (i.e., Accessible toFree users too?” to “YES”.
5. Click Save/Update resource.
4) I don’t want the links to all my protected blog posts showing up on my blog’s home page
Make sure you have “Sneak-Peek” turned off in the DAP Admin Config section. Once you do that, posts that are protected will not be displayed on the home page as well as if someone tried to visit the link directly.
5) Why do I see the “Lock” symbol on my blog’s home page?
It’s possible that you have no published posts (it’s a new blog), or you have probably protected all of the posts by adding them all to a DAP Product.
6) I have protected a blog post, but the entire blog post shows up, with the lock image at the very bottom
This is probably because you have turned on “Sneak-Peek”, but have not inserted the “More” tag into the post/page in question.
- Do you want a part of the protected content (like a “snippet”) to show even for users who are not eligible to access the post or page? If yes, then go to “Setup > Config > Advanced > WordPress Sneak Peek: Show snippets of post (upto the `More` break) even for protected posts?” and change the setting to “Y”, and save.
- If you turn on Sneak-Peek, then you *must* insert the WordPress “More” tag into every single blog post and page that you currently have protected.
So for the above issue, do one of the following…
1) Turn Sneak-Peek to off (set it to “N”)
– OR-
2) Insert the WordPress “More” tag into the post/page.
Doing either one should resolve this issue.
7) Members getting locked out because access end date is in the past
The only time a member’s access end date goes into the past, if their recurring payments are no longer coming in.
Which means, either they have canceled (or gotten a refund), or your membership level’s lifecycle has ended (like, if your Product/Level was a micro-continuity subscription program that lasts only for 6 months).
If the payments are still coming in, their end dates should keep getting extended by DAP automatically.
If payments are coming in, but the dates are not getting extended, then the payment link between DAP and your Payment Processor somehow broke, and you need to visit the Payment Processor integration documentation for your specific payment processor, and troubleshoot why the payments are coming in fine, but DAP is not processing them.
To ensure members’ access does not stop, make sure that their payments do not stop, and the recurring cycles in the product match that of your payment processor. Say, if your payment processor is processing recurring payments every 30 days, then DAP’s recurring cycles (on the Product page) should also be 30. If it’s 31, then DAP’s should also be 31.
Tip: It’s not a bad idea to set DAP’s recurring cycle day to 1 more than your payment processor’s recurring cycle, just in case your payment processor takes an extra day to process the actual payments. So in that case, if you have set your Payment processor to charge every 30 days, you could set DAP’s recurring cycle to 31 (one extra day grace period, just in case the recurring payment does not get processed on time).
8) I have newly setup DAP. Protected a blog post as part of a Product. But I can still access it, and I am not logged in.
If this is a new site that has just setup DAP, it is possible that the DAP changes that need to go into your .htaccess file at the main folder of your blog in question, didn’t go in correctly.
- Step AA: Open the .htaccess file at the root of your blog, then see if there’s text that looks like this:
#—– START DAP —–
RewriteCond %{REQUEST_FILENAME} -f
RewriteCond %{REQUEST_FILENAME} !-d
RewriteCond %{REQUEST_FILENAME} !(.*)(\.php|\.css|\.js|\.jpg|\.gif|\.png|\.txt)$
RewriteCond %{REQUEST_FILENAME} (.*)/wp-content/uploads/(.*)
RewriteRule (.*) /dap/client/website/dapclient.php?dapref=%{REQUEST_URI}&plug=wp&%{QUERY_STRING} [L] #—– END DAP —–If you see it, then simply open a ticket, and we’ll troubleshoot. - Step BB: If you don’t see it, then log in as WP Admin, go to “Settings > Permalinks”. Then pick a permalink structure OTHER than “default”. Then save the setting. Even if something other than “default” is already picked, simply hit the save button anyway. That’s when the .htaccess gets updated. Now go to Step AA above and verify the text in the .htaccess file. If it’s still not there, just open a ticket.
9) After a member logs in, they’re unable to view the member page – they get a “Sorry, cannot access” type error.
Some questions to ask that will hopefully lead you to the answer…
- Did you log in as them in a fresh browser and was your experience the same problem? Or is it a user-error on their behalf?
- What product did they purchase?
- Do they have valid “non-expired” access to the product?
- What is the “Logged-In URL” field of that Product in DAP? Is that the right URL to which they should be going to after they log in?
- If so, then is the “Logged-In URL” page or post actually protected as part of that same product that they actually purchased?
- If that field is empty, what is the value of the global setting under “Setup > Config > URL to which user is redirected to, right after log in” field?
- What is the actual URL that they’re “Supposed” to see after they login? If you went there directly, what do you see?
NOTES
1) DAP Admin does not have access to content by default. You need to give access to the DAP admin to the products in the DAP Manage Users Page.
2) If a user reports they cannot access content, it could be because their access has expired. So…
a) Login as DAP Admin, go to DAP Users > Manage page, search for user by email id (or other).
b) Make sure they have “valid” access to the product
c) Look at their access start and end dates. If access end date is earlier than the current date then you can manually extend access for legitimate users by clicking on the ‘Modify link’ under ‘Product Access’ in DAP manage users page.
d) Make sure that if it’s a PAID USER, then the user record is marked as ‘Paid or has a transaction Id’ under the ‘Trans Id’ column in DAP manage users page.
Users marked as “FREE” can only access content that is marked as “Free” in the DAP products page -> Content Protection area.
Modify Content Under Padlock
When your visitor encounters a “Sorry, you’re unable to access this content” page that has the DAP Padlock image on it, you can customize the text that shows up below the padlock by doing this:
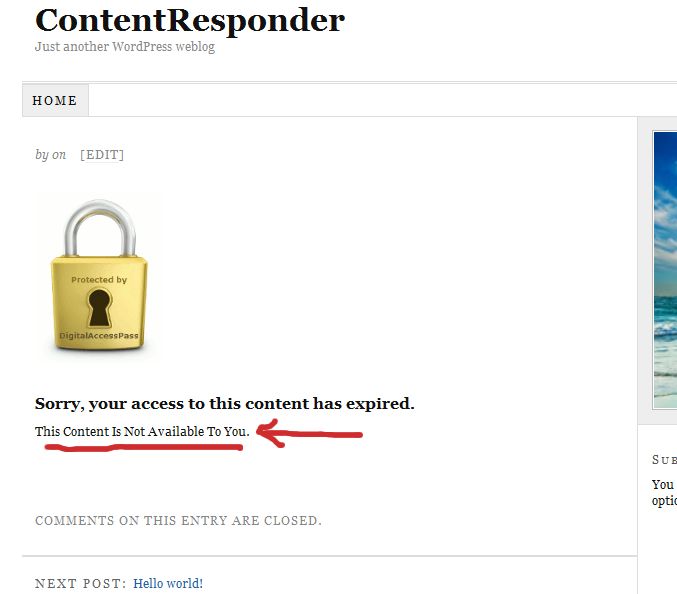
1) Open the file error.php that is stored in the /dap/inc/ folder.
2) RENAME it as (or COPY it as) customerror.php.
3) You can put ANY kind of HTML content within this. Images, javascript, css,, buttons, text, whatever. Any HTML can be used in this file.
4) Upload this new file customerror.php back to same folder /dap/inc/
5) error.php doesn’t matter any more. Whether you delete it, or just leave it alone, the fact that there is a customerror.php file in the same directory means that DAP won’t even bother about error.php any more.
6) Future updates of DAP will not touch your customerror.php file. So updates or upgrades will not mess with your custom error page copy.
Cancellations and Refunds
Cancellation Of Ongoing Subscription
DAP employs a very unique “Pay As You Go” model.
It’s very similar to the “Pay As You Go” model used by cell phone companies.
You pay first, then new content (or “cell phone minutes” in the mobile world) gets released to you. You stop paying, you don’t get new content (minutes).
So let’s say a member (Joe Customer) joined your membership site this month, and this is January. So he’s on Month #1 in January.
When he first signs up (free or paid trial, or actual 1st month’s subscription), then his start and end dates in DAP on your site look like this:
Start date: Jan 1, 2009
End date: Jan 31, 2009
(Of course, DAP uses actual dates like “01/01/2009”, but “Jan 1, 2009” is easier to read for most people, especially an international audience – so using the above date format just for the purposes of this post).
Then, let’s say, his February subscription payment comes in. Now DAP “extends” his access to your content by a month. So now the dates look like this:
Start date: Jan 1, 2009
End date: Feb 28, 2009
Now your member Joe has access to all content from Jan 1 to Feb 28 (meaning, about 60 days worth of “dripped content”).
Then end of February, he decides to cancel his membership for whatever reason (or his credit card gets declined or rejected while processing payment for Feb). So no payment comes in for March.
Now because no payment came in, DAP doesn’t really do anything about his access dates. So they continue to stay at:
Start date: Jan 1, 2009
End date: Feb 28, 2009
So any content that you have configured to be dripped on, say, Day #61 (which is Month #3), won’t be available to Joe, even though he continues to remain an “Active” member within DAP, and continues to get your autoresponder and br0adcast emails, and even continues to have access to your affiliate program and continues to earn commissions.
Actually, it gets even better – just because Joe’s end date expired, he basically now has NO access to ANY content on your web site (even Month #1’s content).
[Note: Just so you know, DAP does have a feature to enable “Access to Previously Paid-for Content”. Keep reading for details.]Now all Joe has lost is just the “access to the content”.
So let’s say you exchange emails with him, ask him why he wanted to cancel, and try to convince him to come back (or get him to use a new, valid credit card).
Now remember that Joe is still at the end of February’s content (Month #2). So whenever the next payment comes in (be it in March, April, or 1 year later), Joe now gets access only to the 3rd month’s content, and not, say, the 10th month content.
So even though it is now say, May, because Joe’s next payment came in just now, his access dates now look like this:
Start date: Jan 1, 2009
End date: March 31, 2009
So that’s how DAP takes care of your content and makes sure that when members cancel or their payment doesn’t come in for whatever reason, your content cannot be accessed by unauthorized users.
But let’s say you want to be really fair and look like a “generous, honest” guy to your members. In that case, you want to make sure that if someone cancels their subscription 6 months after being with you, you don’t want to ‘screw’ them just because they stopped paying you. Who knows, they’ll probably come back if you keep showing to them what kind of content you’re building. Or they may buy your other products.
So now you want to make sure that they get access to the last 6 months worth of content, for which they have actually paid for.
There is a Configuration element in DAP where you can just turn this feature on, and members can instantly start access all “Previously Paid-for Content”.
So that’s how DAP puts a unique twist on cancellations.
Cancellation Of Trial
There is a small twist to the cancellation of a free or paid “Trial”. Consider the following example:
- User made the purchase on 2011-09-16.
- Because you have set it up as a 14-day trial, User gets 14 days of access.
So at this time the user’s access start date = 2011-09-16 and user’s access end date = 2011-09-29 (14 days access). - He then asks you to cancel his trial. So you go into your payment processor back-office, and cancel his future payments.
- In this case, because it’s a “trial”, if he ever decides to come back down the road and sign up for a trial again, you need him to start all the way AT THE BEGINNING.
- Which means, you must completely remove this person’s access to the product in DAP.
- If you don’t do it, then if he does come back later, then DAP will think he’s an existing user who wants to RESUME his subscription, and will move him past the trial into the next payment period meant only for people who actually stayed past the trial.
Refunds
“Refunds” are a slightly different animal than “Cancellations”. While a subscription “Cancellation” means you only have to stop access going forward, a “Refund” means you have to actually roll-back existing access.
So, doing a refund takes a few steps.
- Go into your payment processor (like Paypal.com, Authorize.net, etc) and refund the actual payment
- Now log into the DAP Dashboard on your site
- Go to the “Orders” page, search for all of the user’s transactions by her email id
- Click on the “Id” link for the transaction that you wish to refund
- On the transaction details page, you will see a “Refund” button. Click on that.
- That will mark that transaction as a refund, and also create a new transaction with a negative value (same as value of original transaction, except negative in value)
- DAP then rolls-back access for that user by one payment period (or “Recurring Cycle #3” from the Product page). So if member is still in month 1, then user will lose complete access to the product. But if member is on month 3, then since only one payment is being refunded, only the last month’s access (month #3’s access) will be rolled back – so now they only have access till month 2.
- Go back to “Manage > Users” screen, search for user by email, and make sure access is either rolled back, or access has been completely removed for that member.
- All Affiliate commissions credited to affiliates for this particular purchase will be automatically and completely rolled back. So the affiliate who referred this purchase, will see a negative commission credited to their account, that cancels out the positive commission credited earlier. So that in effect zeroes out their commissions.
Protecting An Entire WordPress Category
You can protect an entire WordPress “Category” in your WP blog, simply by adding the “Permalink” of that category to a “Product”, just like you would protect the permalink of a blog post or page.
Please note that on the DAP Product page, you will only see the permalinks to Pages and Posts, not Categories. So the category permalink is something you would have to figure out (it’s very easy) as shown below, and then directly add that permalink to the DAP Product.
Figuring Out The Category Permalink
So, browse to your blog in your browser, visit the category that you wish to protect on your blog.
If your blog is in the root, it will look like….
http://www.digitalaccesspass.com/category/my-category-name/
If your blog is in a sub-folder called, say, “blog”, then the link will look like…
http://www.digitalaccesspass.com/blog/category/my-category-name/
So copy the link that you see in your browser (this is the “permalink” for that category), log in as DAP Admin, and add it to one of your products. That’s it.
Just protecting the category will protect all posts assigned to that category, be it posts that were already assigned to it, or posts that you will be creating in the future and assigning to that category.
IMPORTANT
When you add an entire category of posts to DAP, then all posts in that category – posts currently in that category, as well posts you will be adding in the future under that category – will all become automatically protected.
So if you add the entire category to DAP and then configure that “link” to be available on a certain day, or date, then remember that ALL posts within that category will automatically become available on that day or date.
WARNING 1
Also remember that because you are adding an entire category of posts, and not individual posts, you won’t be able to configure individual posts within that category to be dripped at various times. Only the “category” link can be configured to be dripped, and not the individual posts within it.
ALTERNATIVE
Please note that when you protect a category in DAP, then all posts that are assigned to this category will drip at the same time. It’s not possible to drip the category itself on “Day #X” and then drip the posts within on different days. It’s ALL OR NOTHING when it comes to category protection.
So if you want a much more tighter control on the dripping, then better to use Pages and Sub-Pages in WordPress.
Since you would anyway need to set up a dripping “day” for each piece of content, it is actually highly recommended that you drip them as Pages and not posts.
So let’s say you create 3 pages:
http://yoursite.com/Month-01
http://yoursite.com/Month-02
http://yoursite.com/Month-03
Then there would be sub-pages (Pages which have above Pages as the Parent) under each of these, like…
http://yoursite.com/Month-01/Week-01
http://yoursite.com/Month-01/Week-02
http://yoursite.com/Month-01/Week-03
Etc.
So then you can drip a Page on Day #1 (say), and then drip the sub-pages on Day #2, #3, etc.
That’s the easiest, best and most convenient set up, especially if you want a great deal of control over the dripping, and also don’t want anyone to see even any links or hints regarding what else is coming.
IMPORTANT
If you do category protection, then you MUST use a custom error page. So basically, create a custom error page – like http://YourSite.com/error/ – and then use that as the “Error Page URL” of the product under which you’ve protected the category, and also the Error-Page URL (Global) under setup config.
Troubleshooting
If you protect a category, and you can still access all of the posts assigned to that category, then it could mean…
1) You are already logged in as a user who does have authorized access to the product under which the category is protected. Or,
2) It means you have turned on “Sneak-Peek” but haven’t inserted any more tags into your posts, so the entire posts are showing up unrestricted. In which case, you will either need to turn off Sneak-Peek, or keep sneak-peek on and insert more tags into all of your posts.
Protecting WordPress Posts & Pages
- Log in to DAP Dashboard and go to the “Products/Lists” page.
- Select the product to which you want this blog post/page to be a part of
- Scroll down to the “ContentResponder” section
- On the left, you will see a list of blog posts & pages that have been published (if you scroll down in the window where the list of “posts” show, you will also see list of “pages”)
- Select one or more (hold Ctrl + Click to select multiple)
- Click on “Add Selected Posts/Pages” to protect the posts/pages.
- The post(s)/page(s) will now show up on the right-hand side of the box.
- Click on “edit” next to each link to configure dripping for individual posts/pages.
Protection: WordPress Blog Posts and Files – FAQ
How do I protect a blog post?
- Log in to DAP Dashboard and go to the “Products/Lists” page.
- Select the product to which you want this blog post to be a part of
- Scroll down to the “ContentResponder” section
- On the left, you will see a list of blog posts & pages that have been published
- Select one or more (hold Ctrl + Click to select multiple)
- Click on “Add Selected Posts/Pages” to protect the posts/pages.
- It will now show up on the right-hand side of the box.
- Click on “Edit” next to each link to configure dripping.
How do I protect a file?
Use the “File Browser” on the “Products/Lists” page to browse through a folder on your web site, and next to each file, you will see an “Add” link. Clicking on that link will add that file to the product.
I have protected a blog post. But I can still view it without logging in.
1. Are you already logged in a a user who has access to that link? Maybe logged in as DAP Admin, and that is why you are able to access the link? If so, either log out of DAP, or visit your blog in a completely new browser (if you’re logged in as DAP Admin in FireFox, then visit your blog using Internet Explorer).
2. After you set up DAP, did you visit the “Permalinks” section and click on the “Save” button at least once (even if you didn’t make any changes to your permalinks structure)?
3. Have you added the blog post to a Product? If you don’t add it to a DAP Product, the post or file won’t be protected.
Can I protect an entire category of posts at one go?
Yes, absolutely!
See Protecting An Entire WordPress Category.
Why do I see all of the protected posts on my blog’s home page? (OR) I don’t want the links to all my blog posts showing up on my blog
Make sure you have “Sneak-Peek” turned off in the DAP Admin Config section. Once you do that, posts that are protected will not be displayed on the home page as well as if someone tried to visit the link directly.
When I try to browse through the files on my server, on the Products page, I get a popup error msg that says ‘There was an error returning data”.
(OR)
When adding Folder name ‘To Protect Files’ option the js loader keeps on loading.
On looking at the Error Console of the browser it shows the error”Error: missing ) in parenthetical”
Source File: http://www.yoursite.com/dap/admin/addEditProducts.php?productId=1
Line: 29, Column: 8
Source Code: (Unable to open ../../../AdminSorry, too many files being returned. Please use filter to reduce the number.)
Answer: Those are all symptoms of the same issue: Too many files to load in the little “file browser” section, and DAP is timing out.
If you know the path to the file, then just form the URL directly in your text editor – like…
http://www.yoursite.com/wp-content/uploads/interview.mp3 (example)
Visit the link to make sure that there is no typo in the URL, and make sure that the file is there for download (you’ll see the “Download or Save as” popup).
Then simply paste that URL into the Add URL field and protect it.