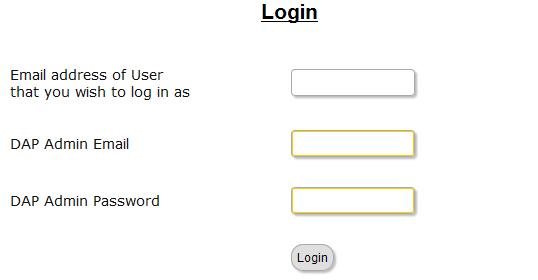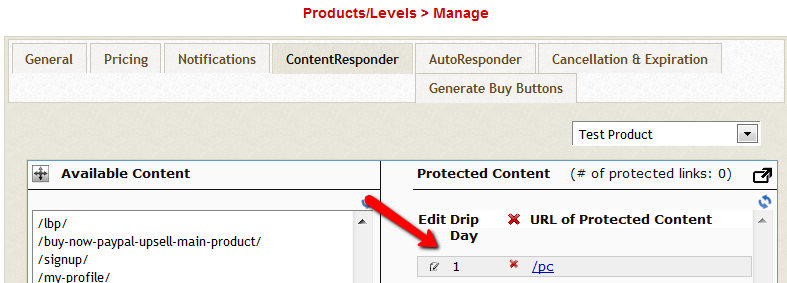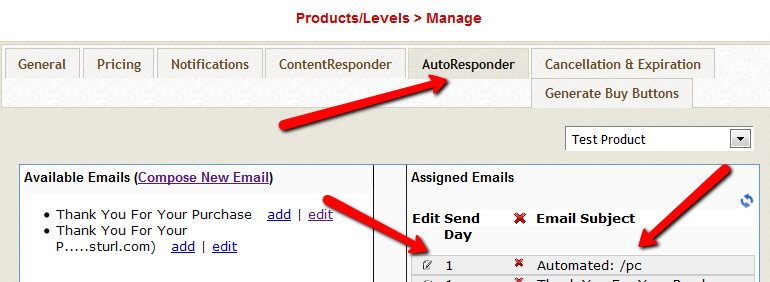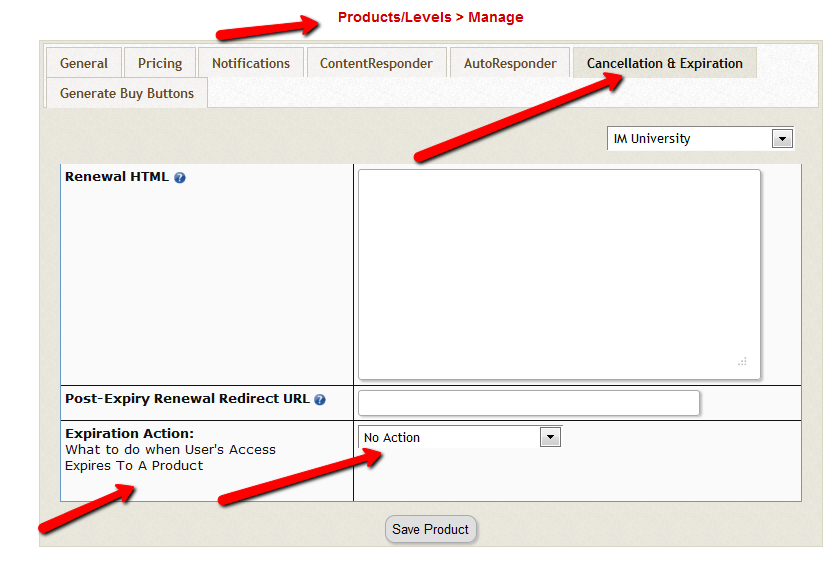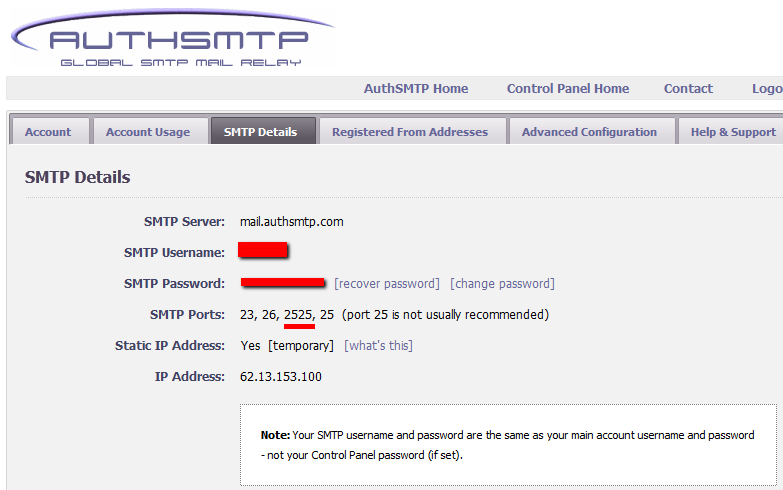17
Credit Store Setup
The document below explains how to setup this plugin after you have installed it using these instructions.
Please NOTE:
1) The prerequisite for using this plugin is you must be on DAP 4.5.2 or above. It is not supported by older versions of DAP. If you are not on dap 4.5.2 or above, then please make sure to first upgrade to the very latest version of dap and then follow the steps below to install the DAP Credit Store Plugin.
2) Credit Store is NOT backward compatible with old plugin called SSS (Self-Service-Store). If you are using the very old SSS plugin and upgrade to CS, you will have to start over with new CS as the data stored in SSS tables cannot be migrated over to the CS tables and your old SSS plugin will no longer work after the upgrade to new CS.
3) If you are already using the OLD Credit Store plugin, then please contact us before you upgrade to the new CS as the new CS has a completely different store front user interface (UI). If you are ok with upgrading to the new and much improved look&feel, please make sure to first take a full database backup of the dap database and a backup of your dap and daplivelinks folder.
Steps to setup the Credit Store:
1. Enable Credit Store
Set DAP admin -> setup -> config – > Credit Store -> Enable Self-service / Credit Store to “Y”.
2. Credit Store Front Layout / Templates
Visit this page for detailed documentation on this.
2. Create a Credit Store Front page
Login to WP admin -> Add New page -> Visual Editor -> You will find a new CS Editor button. Click on that to configure storefront options.
Visit this page for detailed documentation on this.
3. Create Product Category in DAP admin -> Add / Edit Product Category page
Visit this page for detailed documentation on this.
4. Create Master Product
Visit this page for detailed documentation on this.
5. Enable self-service for the master.
After you create the master product, go to DAP Admin -> Credit Store -> Store Front Settings page.
Select the master product you created above and set the following values:
– Is this the “Master” product? Set to “Yes”.
– Redeemable with Credits? Set to “No”.
– # of Credits the users will earn when they signup to this product or purchase this product (set it to whatever number of credits you want the users to earn when they signup or purchase this product.
– # of Recurring/Subscription Credits assigned to this product
6. Create Child Product
Visit this page for detailed documentation on this.
7. Enable self-service for the child product(s).
After you create the child product, go to DAP Admin -> Credit Store -> Store Front Settings page. Select the child product you created above (step #6) and set the following values:
– Self-Service allowed? Set to “Yes”.
– Is this the “Master” product? Set to “No”.
– Self Service Availability Start Date and End date (you can leave the default value for the start date (set to today/current date) and end date of 9999-12-31.).
– Allow credits to be redeemed at content level – set to Y if you want to allow users to redeem credits for individual content instead of purchasing the entire product.
– Resell Product: Allow users to redeem already redeemed products ? You CANNOT resell product if you allow ‘credits to be redeemed at content level’.
After a user redeems their credits against the product or against individual content, these products will disappear from store.
If resell product is “Y”, users will still see the product in credit storefront even after they have redeemed their credits towards the purchase of the product.
If resell product is “N”, users will NOT see the product in credit storefront after they have redeemed their credits towards the purchase of the product.
– Product Image URL – must start with ‘http://’. If no images are set, the product will appear with no-image in the storefront page.
– Product Image URL Hyperlinked To: what page do you want to take the user to when the users click on the product image.
– # of Credits assigned to this product: this is calculated dynamically by adding up credits assigned to individual content if ‘allow content level credits’ is enabled.
If allow content level credits’ is “N”. the # of Credits assigned to this product is used.
8. Associate child product(s) to the category
Go to DAP products/Levels -> Credit Store page. Associate child product(s) to any of the product category(s) created in step # 2.
You will find the option to associate child to master below the self-service-store options (under Add Products to Category).
NOTE: A credit store child product cannot participate in regular content dripping. You cannot sell the same child product for $ as well as allow it to be redeemed using credits. You will have to use 2 separate products (one for regular dripping and the other for credits).
9. Configure Credit StoreFront page using CS editor
10. Testing
Now login to dap admin, go to dap admin -> add users page, give the admin user access to master product. Say the master product is assigned 10 credits.
Go to dap users -> manage page=> click on the ‘Credits’ field and it will show how many credits the user has.
Now go to the credit storefront page created in step #9. You should see all the child products available for redeem (only child products that are associated to category will show up in the store).
You can redeem the entire child product, and go back and check dap users -> manage page=> click on the ‘Credits’ field and it will show how many credits the user is left with.